How To Update Samsung TV and Samsung TV Apps
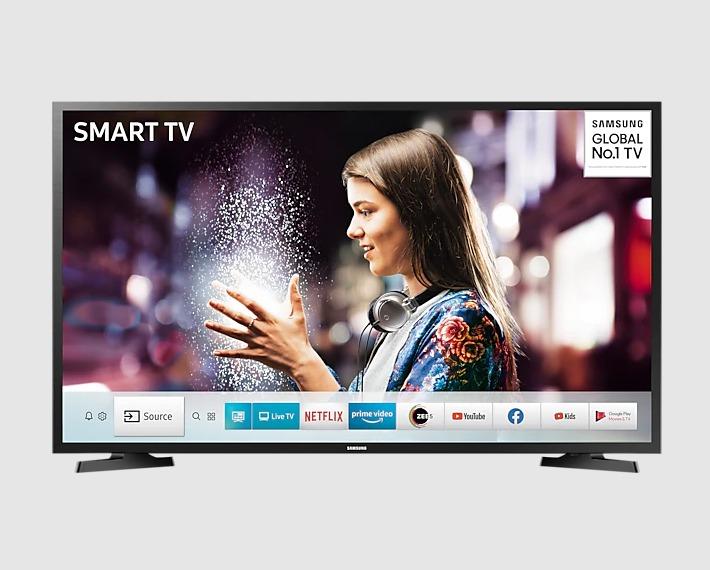
Do you remember the first television you ever watched? Was it black and white or was it coloured? Television has over the years taken different forms, from a big heavy box with only a small screen to watch you TV shows in black and white, now some televisions have huge screens and it’s very slim as compared to the first TV sets that were made some years back.
Among the new sets of televisions, one of the most used and popular class is smart TVs. In this particular class of televisions set i.e., smart TV, Samsung is one of the most popular and leading brands which has a very big number of users around the world.
Samsung smart TVs are television sets that can connect to the internet and be used for all other purposes that some mobile phones perform. Some of the features include Netflix, internet connection, YouTube, Amazon Prime, Spotify, and some other apps that can be found on the Smart Hub store on the Samsung smart television set.
The apps on the Samsung television set, just like all other apps sometimes need to be updated to gain access to some of the new features introduced by the developer of the app. Although this is a good thing, most people sometimes find it difficult, and this article is going to show you how to update Samsung TV and Samsung apps.
How To Update Samsung TV Apps
By default, most Samsung smart televisions come with the automatic update feature. But sometimes due to one or two issues, your Samsung TV may not update the apps on it automatically. In instances like that, then your only option is to manually update the apps on your Samsung TV.
How To Update Samsung TV Apps on Latest Models
- Before you begin, make sure that your Samsung smart TV is connected to the internet
- Press the Smart Hub or Home button on your remote (depending on the model of your TV)
- Locate the menu and then select Apps
- Choose My Apps from the drop-down menu and then select Options
- Keep the cursor on Auto Update and then press enter to either enable or disable this feature.
How To Update Samsung TV Apps on Older Models
- Before you begin, make sure that your Samsung smart TV is connected to the internet
- Press the Smart Hub button on your remote
- Choose Featured from the available options (apps that can be updated are indicated by a small white arrow in a blue circle
- Locate the app you want to update and then press and hold the Enter button until a sub menu appears
- Select Update apps
- Click Select All
- Finally, select Update

How To Update Samsung TV
Samsung TV is like your mobile devices, which not only do you update the apps on your phone, but you also update the phone’s operating system as well. Therefore, not only do you update the apps on your Samsung TV, but you update your TV as well. There are two (2) main methods you can use to update your Samsung TV, either via the internet or USB.
How To Update Samsung TV Via The Internet
- Go to the settings menu on your TV
- Select Support and then choose Software Update
- Finally, check if an update is available and then select Update Now
- There is an auto-update feature in the Software Update menu you can enable it for the TV to automatically install new software updates whenever they become available.
How To Update Samsung TV Via USB
- Visit the official Samsung website and navigate to the Support page
- Enter your TV’s model number into the search box
- Choose Manuals and then download the file to your PC
- Choose your TV model from the list
- Select Downloads for the latest software update for your TV. Download this to your PC as well
- Copy the software onto an empty USB drive
- Plug in the USB drive into your Samsung TV
- From the TV menu select Settings and Support
- Select Software Update
- Next, select Update Now
- Point the TV at the USB drive and let the update begin. (Point here means allow or direct)
- Allow the update to finish completely before unplugging the USB drive.
Conclusion
Updating a Samsung smart TV can be done in two main methods and this article has shown how you can go about each of these two methods. The update via the internet is easier than the update via USB which is a bit complicated and long. Either way, you can try each of them and see which of them works best for you.
Samsung smart TVs have their name because of the smart features they come with. There are different models and sizes of Samsung smart TVs on the market. Therefore, when you are going to the market to buy a Samsung TV make sure you do your research first and then buy from only authorized and accredited Samsung shops in your area.
Yes. You can update your Smart TV if there’s a new software update for the TV. Obviously, if there are no available updates, you cannot update your Smart TV.
To download apps on your Samsung Smart TV, open the Smart Hub and then click on Apps to open the apps menu. Here, there are several apps available, click on the ones you want to install and wait for them to finish installing on your TV.
Open the Smart Hub on your TV, click on Apps, and then in the search bar above or below depending on the model, type in the app you are looking for and press ENTER. If such an app exists, you will be able to download it to your smart TV.
Tizen is an open-source, Linux-based operating system that was developed partly to provide a kind of unified operating system across multiple tech devices, such as smartphones, wearables, TV sets, etc. Tizen in Samsung TV is promising a redesigned interface with better access to content, as well as easier sharing between TV sets and mobile phones.
