6 Ways to Send Large Files as Email Attachments
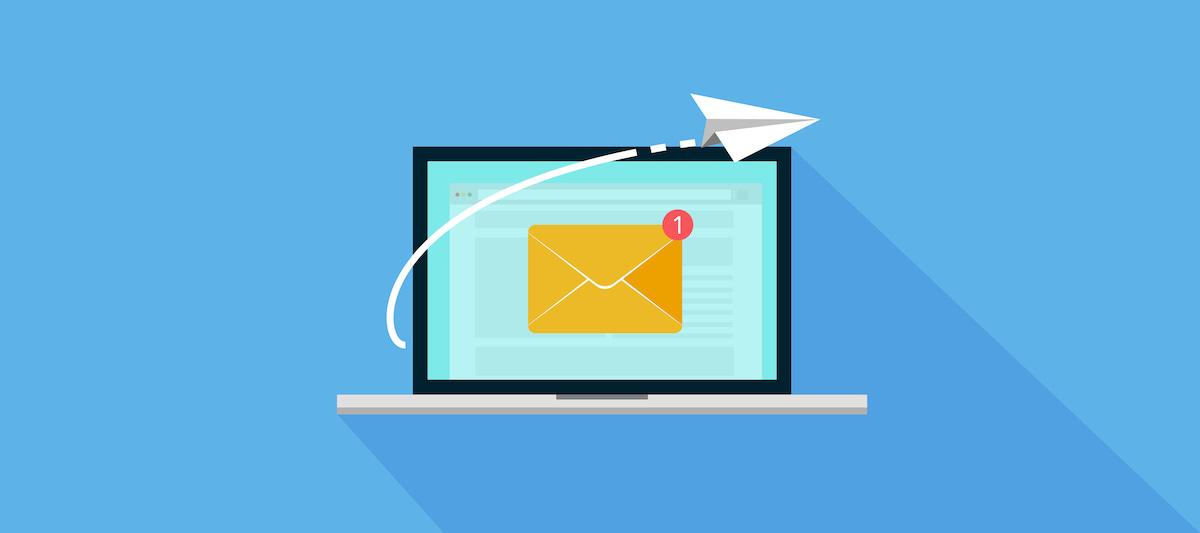
All the popular email clients have size limits on the files that you simply can email to recipients. However, there are ways to send large files as email attachments notwithstanding those limitations.
File size limits differ depending on the e-mail service. For instance, Gmail, Yahoo, and AOL have a limit of 25 Mb per email.
Outlook.com is restricted to only 10 Mb. Even desktop email clients have limits. Microsoft Outlook only allows a file send of 20 Mb, and while Mozilla Thunderbird is unlimited, you’ll still experience file size limits depending what email accounts you connect it to.
The deal is to either shrink the file sizes using several utilities or bypass the email itself as the primary method for transferring the files.
Compressing Files
If the file you’re trying to send is simply above the limit (for example, a 50 Mb file on Gmail), you’ll be able to compress the file to simply under the limit.
Most files, once compressed into a zip file, will decrease in size from anything like 15 to 80%, depending on how much available space there’s within the file data for the compression algorithm to try and do its charm.
If the compression method was able to shrink the file below the size limits of your email service, you’ll be able to attach the file to your email. Also, make certain to read about the different forms of compression formats.
Splitting Apart Archives

If you’re trying to send one large archive file that contains tons of files and folders, you’ll be able to always break that file up into smaller archives that are each under the e-mail service size limit.
For example, take a zip file that’s just below 80 Mb. You won’t be able to send this file using Gmail or the other cloud email services. Follow the steps below to split archives.
- Right-click the file and extract all the files inside it into their individual files and folders by selecting Extract All.
- Next, create a new archive file by right-clicking inside the folder, selecting New and Compressed (zipped) Folder.
- Then copy all the individual files and folders you only extracted from the oversized archive file. Then right-click the new, empty archive file, and choose Paste.
- Repeat this process for as many files and individual folders as you’ll be able to until the size of the new archive file you created is simply under the size limit.
- Repeat the method above to create another empty archive and continue copying more files and folders until each of these files is simply under the limit.
Create as many archive files as you would like to so as to recompress all the files and folders from the original, oversized archive file. - Finally, you’ll be able to send each of those files as individual emails, until you’re done sending all of them.
Send Files via Google Drive
Another strategy is uploading the oversized file to a cloud share account like Google Drive, assigning rights for anyone with the link to look at it, and sending the recipient the link to the file on Google Drive.
To do this, upload the oversized file to a folder in your Google Drive account.
Right-click on the enter Google Drive, and choose Share.
In the Share with others window, next to Anyone with the link can view, select Copy link.
Go back to your Gmail email message and choose the insert link icon. Paste the Google Drive file link into the web address field.
Select okay to finish. this will insert the link into your email message. Select Send to complete. All the recipient must do is click the link to download the file from your Google Drive file.
Using this approach, it doesn’t matter how large the file is. you’ll be able to send any file of any size in this manner.
Use Gmail Google Drive Integration
An even faster way you’ll be able to upload an outsized file and send the link is by using the integration that exists between Gmail and Google Drive.
If these are two services you employ and you’re sending your email using Gmail, all you need to try and do is decide to attach a file that’s larger than the 25 Mb.
Gmail will automatically upload the file to your Google Drive account with visibility for the e-mail recipient. You’ll see a message notifying you of this.
When the upload is completed, you’ll see the Google Drive link inserted into your email.
That’s all there’s to it. this is often the fastest way to send an oversized file via email, but again you need to own both a Gmail and a Google Drive account for it to work.
Send Directly from Cloud
Another alternative way to send an oversized email is by sending it from your cloud share account instead of the e-mail service itself.
For example, from your OneDrive account, you can right-click any file and choose Share.
This will open a Send Link window where you’ll be able to type within the recipient’s email address and also the email message you’d prefer to include.
Select Send to send the e-mail with the link to the shared file automatically inserted.
This is a much faster way to send oversized files, and you don’t need to worry about splitting it up into smaller files or somehow shrinking it to below the limit.
Use Your Hosting Anonymous FTP
If you’ve got your own web hosting account, you’ll be able to use the anonymous file transfer protocol feature that’s usually included with these accounts.
Check with your web hosting provider if you’re unsure if you’ve got this feature enabled.
If it’s enabled, when you’re logged in to cPanel, just visit the FTP section and look for the username of the anonymous account. Select Configure FTP Client to check the server name that your email recipient can use to create the FTP connection.
All you need to do is use your own FTP client to upload your oversized files to the anonymous File Transfer Protocol folder inside your web hosting account.
The folder for this is often usually called public_ftp.
After you send the FTP details to your recipient, they can use their own FTP client to connect to the anonymous folder and download the file from the public_ftp folder.
This is an approach you’ll have to be compelled to use for very large files, like very large video files that are many gigabytes in size.
The file transfer may take a short while, but this is often the sort of file transfer that FTP technology was intended for.
Conclusion
There are so many ways of sending large files through e-mail. In this post, I have shared with you 6 different ways of sending large files in email.
If your files are very large and over the limit, the archive method is the best to go with.
