How to screenshot on a Chromebook
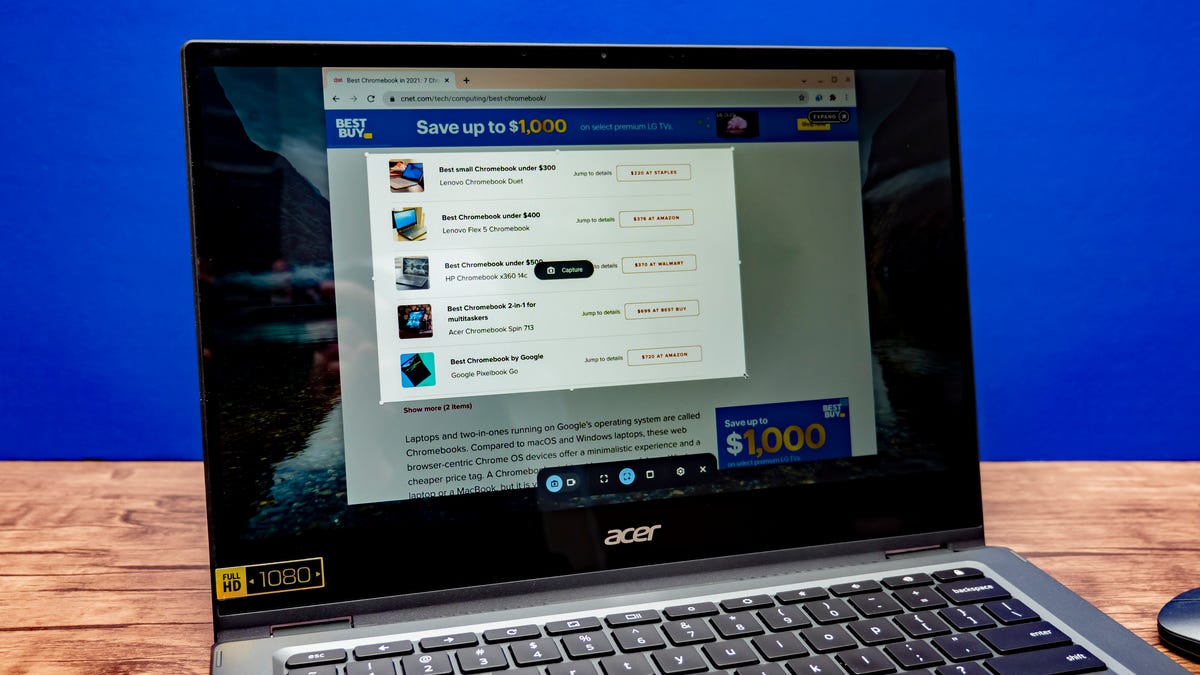
Taking a screenshot is a great way to save and share information quickly and easily. Whether you are trying to troubleshoot a problem or just want to remember something for later.
Taking a screenshot on a Chromebook is a good way to capture images or information from your computer screen quickly and easily. Whether you are looking to capture something for personal use or for a school or work project, it is easy to learn how to take screenshots on a Chromebook.
In this article, we will walk you through the steps of how to take a screenshot on a Chromebook, as well as how to save and share those screenshots.
What is Chromebook
A Chromebook is a laptop computer, running the Google Chrome operating system. It is designed for people who use the internet for most of their computing needs, such as web browsing, streaming music and videos, and more.
How to screenshot on a Chromebook
Using a keyboard shortcut
- On your Chromebook, press the Shift+Ctrl+F5
- A menu will appear at the bottom of your screen.
- Select screenshot.
- Choose the type of screenshot you want. Whether full screenshot, partial screenshot or windows screenshot and click on it.
- The screenshot will be automatically taken.
Using quick settings
- Go to quick settings on the bottom right corner of your screen and select Screen Capture.
- Open the screen you want to capture.
- Go back to the Screen capture tool and select the type of capture you want.
- Click on it to snap the screen.
Where are screenshots saved on Chromebook?
When you take a screenshot or recording it’s immediately accessible from the Clipboard, which stores the last five things you saved to it. To view what’s available, simply press the Search key button +V.
Screenshots can also be found in your files. Just open the Files app on your Chromebook and you’ll find your screenshots in the Images folder.
How to edit your screenshots
If you want to edit the screenshots you take on your Chromebook, there are several tools available.
Using Chrome OS screenshot tool
It is located in the status area of your screen. You can access it by pressing the Ctrl+Shift+Window Switcher keys at the same time. The tool can be used to capture the whole screen, a particular window, or just a portion of the screen. You can also use it to draw on and annotate your screenshots.
Using online editors such as Pixlr or Sumo Paint
Both offer a variety of tools for editing and manipulating images, including cropping, resizing, and adding text or graphics. These editors are great for quickly tweaking screenshots or making more complex edits.
Using an image-editing program such as GIMP or Adobe Photoshop
if you want to make more in-depth edits, then this tool is the best for you. No matter what tool you use, it’s easy to make your screenshots look great with just a few simple tweaks.
How do I take a screenshot on a Chromebook without a Windows key?
Using Physical Buttons. If you own a convertible, tablet-style, or 2-in-1 Chromebook, you can take a screenshot just like you do on a smartphone. That is, press the Power + Volume down buttons at the same time to take a full-screen screenshot.
Why can’t I take screenshots on my Chromebook?
All you need to do is press the Ctrl and Show windows keys simultaneously. Unfortunately, your Chromebook may sometimes fail to save your screenshots. When this issue occurs, you will see an alert on your screen saying, “An error occurred, failed to save screenshot.” At this point, restarting your laptop may help you fix the issue.
Conclusion
Taking a screenshot on a Chromebook is easy and convenient. With just a few clicks of your keyboard, you can quickly capture an image of whatever is on your screen. By using these simple steps, you can now quickly and easily take screenshots on a Chromebook whenever you need them.
Screenshots can be incredibly useful for making tutorials, capturing errors, or simply saving a moment in time. Whether you’re a student, a professional, or just someone who wants to have a record of their work, taking screenshots on a Chromebook is an easy and convenient way to do it.
