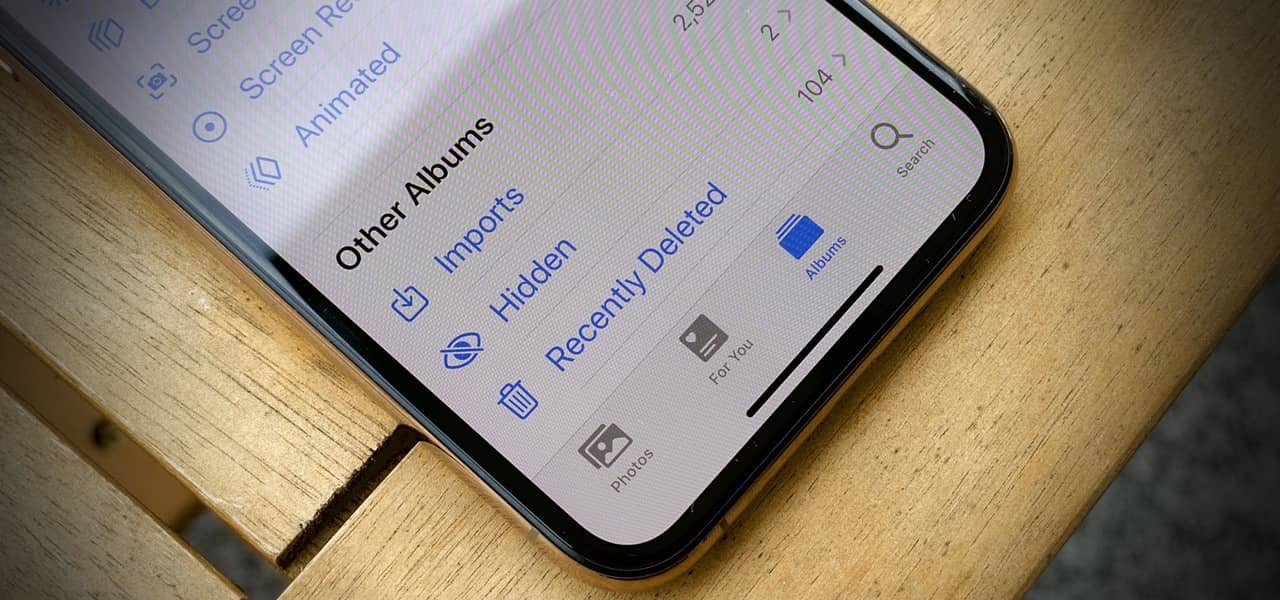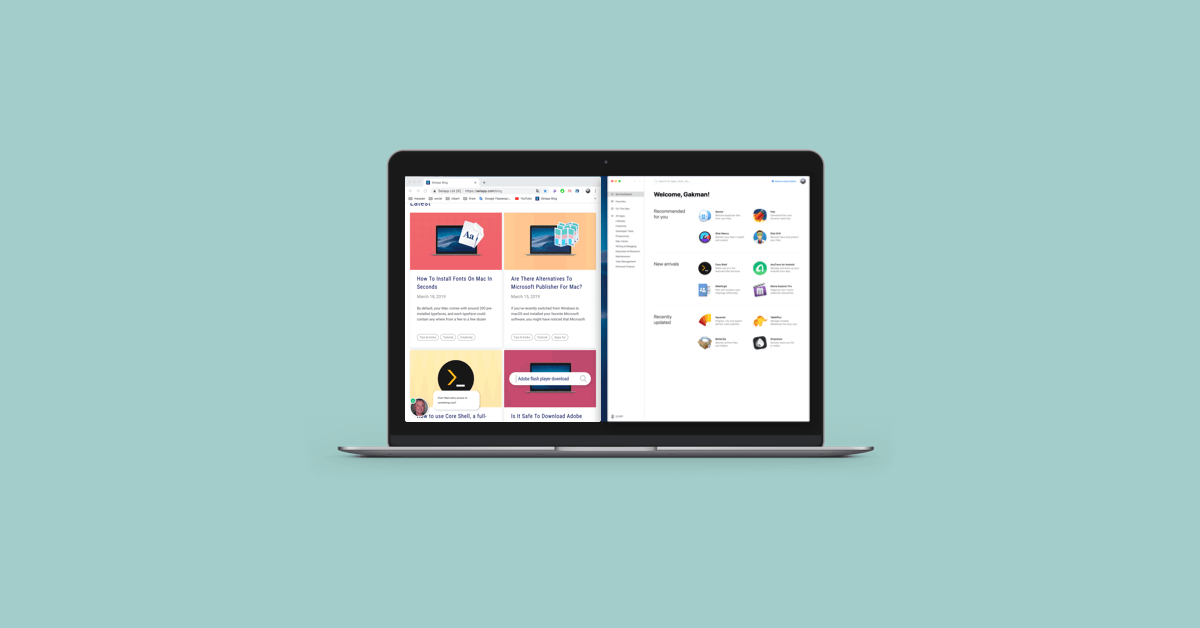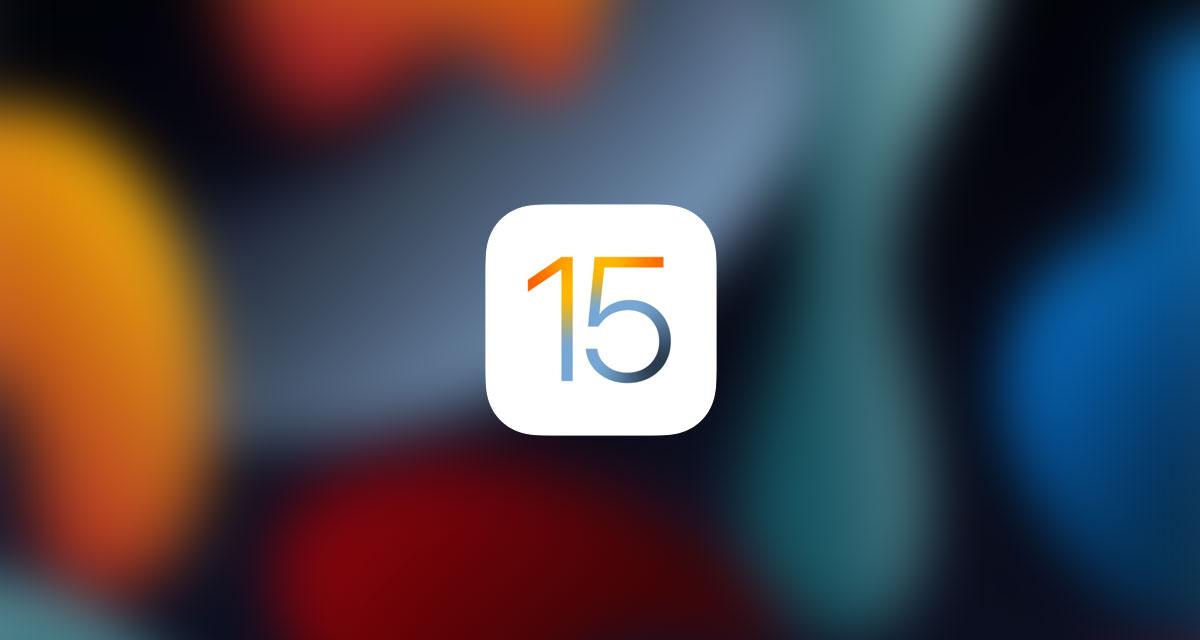Are you looking to delete an album on your iPhone? It can be overwhelming trying to figure out how to go about it, but don’t worry — we’ve got the perfect guide for you! In this article, we’ll walk you through step-by-step instructions so you can get rid of any albums that are taking up valuable space. We’ll cover everything from where to find them in the first place and what other options you have if deleting isn’t the best move. Keep reading and learn all about how to delete an album on your iPhone!
We know there are a lot of questions surrounding how exactly one goes about deleting an album from their phone. That’s why our goal is to make sure your experience is as smooth as possible. With our help, you’ll be able to take control of your music library in no time at all. Whether you’re wanting to clean up or just need some extra storage space, we’ve got all the tips and tricks necessary for successful deletion.
Ready to start clearing away those unwanted albums? Then let’s dive right into learning how to do it with ease! We guarantee that by following these steps, even beginner users will have no trouble getting the job done quickly and efficiently. So without further ado, here’s our ultimate guide on how to delete an album on iPhone — read on and get ready for success!
Overview Of Albums
When it comes to organizing and customizing your iphone, albums are a great way to keep your photos organized. But what if you want to delete an album? Don’t worry – it’s easy! Before we look at how to do that, let’s take a quick overview of the different types of albums available on an iphone.
There are two main types of albums: pre-made ones created by Apple (such as Selfies or Favourites) and user-created albums which can be made from within the Photos app. The pre-made albums appear in the Albums list first, followed by any user-created albums underneath. Each type will have its own folder icon with either a photo collage inside or just one picture representing the contents of the album.
Organizing your photos into these different albums makes them easier to locate when needed – and also ensures they don’t get mixed up with other people’s images if shared online. So now that we know about iphone albums and their organization, let’s move onto finding the album you want to delete…
Finding The Album To Delete
Finding the album you want to delete is easy. To start, open up your Photos app and go to the Albums list. Here, you’ll see all of the pre-made albums that Apple has created for you as well as any user-created albums below them. Scroll through this list until you find the one that you’d like to delete – it should have a folder icon with either a photo collage or single image inside representing its contents.
Once you’ve found the album in question, tap on it to open up its contents. At the top right corner of your screen, there will be an ‘Edit’ button which allows you to make changes to anything within that album – including deleting whole albums if necessary. Tap on this button and then select ‘Delete Album’. You will receive a notification asking whether or not you’re sure about wanting to delete it; confirm this by pressing ‘Delete Album’ again at the bottom of your screen.
That’s all there is to it! Your chosen album has now been deleted from your device and won’t appear anymore in your Albums list (unless re-downloaded). The photos contained within are still safe however, stored away in their original folders within your library so they can be accessed whenever needed later down the line. Now that we know how to remove entire albums from our iphone, let’s look into another common task: deleting single photos from an album…
Deleting Single Photos From An Album
If you want to delete a single photo from an album, the process is fairly similar. First, open up the Photos app and go to your Albums list where you should be able to locate the desired album with ease. Tap on it to view all of its contents before tapping on the ‘Edit’ button located at the top right corner of your screen. This will give you access to various editing tools such as cropping and rotating images, but also allow you to delete any photos within that particular album.
To delete an image, simply tap on the small circle found in front of each picture until they turn red – this indicates they have been selected for removal. Once everything has been marked appropriately, press on the trashcan icon in order to confirm deletion; doing so will bring up another notification asking if you’d like to proceed or not. If satisfied with what’s been chosen for deletion, select ‘Delete Photo(s)’ followed by ‘Done’. At this point, those pictures are now gone from both your library and albums!
Now that we’ve learned how to remove individual photos from our albums as well as entire albums themselves, let’s move onto freeing up some storage space by deleting old messages attached to certain conversations.
Freeing Up Storage Space
Unclogging our iPhones of unnecessary data is essential for storage optimization. We can make better use of our device’s memory by freeing up storage space – a necessary step to ensure smooth functioning and memory management.
We can start by deleting old messages attached to certain conversations; this will help reduce the clutter in our Messages app, as well as clear out some more precious room on our phones. To do this, open up your Messages app before selecting a conversation from your list of chats. Scroll through it until you come across an old message that no longer needs to be saved and tap on the small arrow found beside said message. Doing so will bring forth various options such as ‘Copy’, ‘More…’ or ‘Delete’. Selecting Delete will give us two additional choices: ‘Delete Message’ and ‘Cancel’; pressing confirm deletion removes that particular message from existence!
The same process applies when wanting to delete multiple photos simultaneously from an album; all we need to do is select each image one at a time before confirming their removal with the tap of a button!
Deleting Multiple Photos From An Album
When it comes to deleting multiple photos from an album, the process is much simpler than it seems. All we need to do is open up our Photos app and select the desired album that contains all of the images we would like to delete; this can be done by tapping on ‘Albums’ at the bottom of the screen before selecting a specific folder!
Once in there, simply tap on ‘Select’ located in the top right corner of your device’s screen. This will bring forth various checkboxes next to each individual photo which will allow us to pick out as many pictures as we’d like for deletion. Once ready, press on either ‘Delete [number] Photos’ or ‘Trash [number] Photos’, depending on what type of phone you have – iPhone 6S+ vs iPhones 5 & 6-, respectively.
The following are helpful tips when wanting to delete multiple photos:
• Make sure you’re certain about which images you want deleted – remember, once they’re gone, they’re gone forever!
• Use keywords such as ‘delete multiple images’, ‘deleting multiple photos’ etc., within search bars if seeking something more specific.
• If possible, back up any important photos onto iCloud before removing them permanently from your device.
This way, we can free up room while still keeping precious memories safe and secure!
Deleting Empty Albums
When it comes to deleting empty albums from our iPhones, the process is quite simple. All that needs to be done is open up our Photos app and select the empty album we want gone – this can be done by tapping on ‘Albums’ at the bottom of the screen before selecting a specific folder!
Once in there, press down on the empty album until its icon starts wiggling; this will bring forth an “X” symbol located in the top left corner of your device’s screen. Pressing it will immediately delete the entire folder without warning or confirmation prompts. It’s important to note that if you have deleted photos within an album but not all of them, that particular folder won’t appear as being eligible for deletion through this method.
Another way to clear out any unwanted albums is via iCloud Photo Library, which allows us to bulk-delete multiple images with ease. Just go into Settings > Your Name (Apple ID) > iCloud > Photos then toggle off ‘iCloud Photo Library’. This action will remove all pictures stored under iCloud onto your iPhone/iPad, granting access for mass deletions afterwards; though make sure you’re certain about what you want removed as you’ll be unable to restore anything afterwards.
TIP: If unsure whether a photo album has been emptied completely or not, try sorting them by date taken instead of name so they appear in chronological order – this should help identify those still containing content easier!
Bulk Delete Using Icloud Photo Library
It’s likely that many of us have experienced the frustration of having to manually select multiple photos one-by-one for deletion from an iPhone album. Fortunately, there’s a more efficient method than this tedious task – iCloud Photo Library bulk deletions! By leveraging the power of iCloud, we can drastically reduce our time spent deleting unwanted albums and individual images in no time.
So, how does it work? First off, you’ll need to enable iCloud Photo Library on your device by heading over to Settings > Your Name (Apple ID) > iCloud > Photos then toggle ‘iCloud Photo Library’ on. Once enabled, all pictures stored under iCloud will be transferred onto your iPhone/iPad which grants access for mass deletions afterwards. Here are five steps you should take when using this feature:
- Select ‘Albums’ at the bottom of the screen and choose a specific folder containing photos to delete
- Press down on any photo until its icon starts wiggling; this will bring forth an ‘X’ symbol located in the top left corner
- Tap on ‘Select All’ followed by pressing down again until a checkmark appears next to each image
- A trash can icon will pop up once selected – press it to confirm and remove everything within seconds!
- Last but not least, make sure you’re certain about what you want removed as these actions cannot be undone.
The beauty of this process is that users don’t even need to sort through their photos first or worry about accidentally deleting something important—bulk selections allow them to clear out entire folders with ease and save valuable storage space in turn.
Manually Selecting Photos For Deletion
For those looking to delete photos manually, there’s an alternative way of removing unwanted images. This method involves selecting certain pictures one-by-one and deleting them directly from the album—a process that may take longer but is ideal for those who want more control over what gets removed.
To start off, head into your Photos app and select a folder containing the desired shots you wish to eliminate. Afterwards, press down on each image until its icon starts wiggling; this will bring forth an ‘X’ symbol located in the top left corner which can then be tapped to confirm deletion. It’s also possible to highlight multiple photos at once by pressing down on any of them until a checkmark appears—you’ll just need to make sure all relevant items are selected before confirming with the trash can icon.
Keep in mind that this procedure does not apply when using iCloud Photo Library as it only works for local albums stored on your device. If you’ve enabled ‘Optimize Storage’ via Settings > Your Name (Apple ID) > iCloud > Photos however, these manual selections may still come in handy as they allow users to selectively keep certain images while freeing up storage space on their iPhones/iPads simultaneously!
TIP: While manually selecting photos can provide greater precision than bulk deletions, it also takes up considerably more time so consider whether or not this approach is worth it depending on how many images need erasing.
Deleting Shared Albums
We’ve explored how to delete photos manually, but what if you want to get rid of an entire album at once? Fortunately, the process is incredibly straightforward and only requires a few clicks.
Shared albums are particularly easy to erase as it can be done directly from the Photos app without having to select individual images first. Simply open up the folder in question and tap on ‘People’ located within its upper right corner—this will bring forth a list of people who have access. At this point, simply hit the red icon next to your own name (or anyone else) followed by ‘Remove’ when prompted; doing so should terminate all shared connections and delete the album permanently!
For those looking for alternative methods, there’s also the option of disabling iCloud Photo Library via Settings > Your Name (Apple ID) > iCloud > Photos which may result in certain collections being wiped out depending on their storage location. Keep in mind though that this isn’t necessarily foolproof since some libraries might still remain intact even after turning off synchronization services.
Here’s a quick overview of everything we just discussed:
- Manually selecting photos for deletion
- Deleting shared albums
- Disabling iCloud Photo Library
- Alternative solutions
With these tips under your belt, you’re now fully equipped with knowledge needed to quickly remove unwanted albums from your iPhone or iPad. Now let’s take a look at restoring accidentally deleted content.
Restoring An Accidentally Deleted Album
Unfortunately, sometimes we accidentally delete an album that we wanted to keep. Fortunately, restoring a deleted album on your iPhone or iPad is much easier than it used to be!
The first step in restoring a deleted album is to open the Photos app and tap “Albums.” This will bring up a list of all albums currently stored on your device. Scroll through the list until you find the one you want to restore; once you’ve found it, hit “Restore.” This will move the album back into its original location within your photo library.
Once restored, the album should appear exactly as it did before being removed—including any photos added since then! If for some reason this doesn’t work there are still other options available such as using iCloud Drive or third-party services like Google Photos which can help with recovering lost content.
No matter what happened, if you’ve accidentally deleted an album from your iPhone or iPad rest assured that getting it back is usually just a few taps away!
Conclusion
In conclusion, deleting an album from your iPhone can be a simple task with the right steps taken. It’s important to remember that removing albums does not permanently delete images, so you won’t have to worry about losing precious memories. The process of freeing up storage space is easier than ever and allows me to keep my device running smoothly.
By taking the time to understand how each step works, I’m able to enjoy more photos without worrying about clogging up my phone’s memory. Whether it’s selecting multiple photos for deletion or restoring an accidentally deleted album, there are plenty of options available when managing my albums on my iPhone.
Using these methods of deleting an album has allowed me to manage my photo library like a pro! With just a few clicks, I’m able to quickly free up space while keeping all my favorite memories safe and secure.