How To Take Screenshot on iPhone, iPad, Apple Watch, and Mac
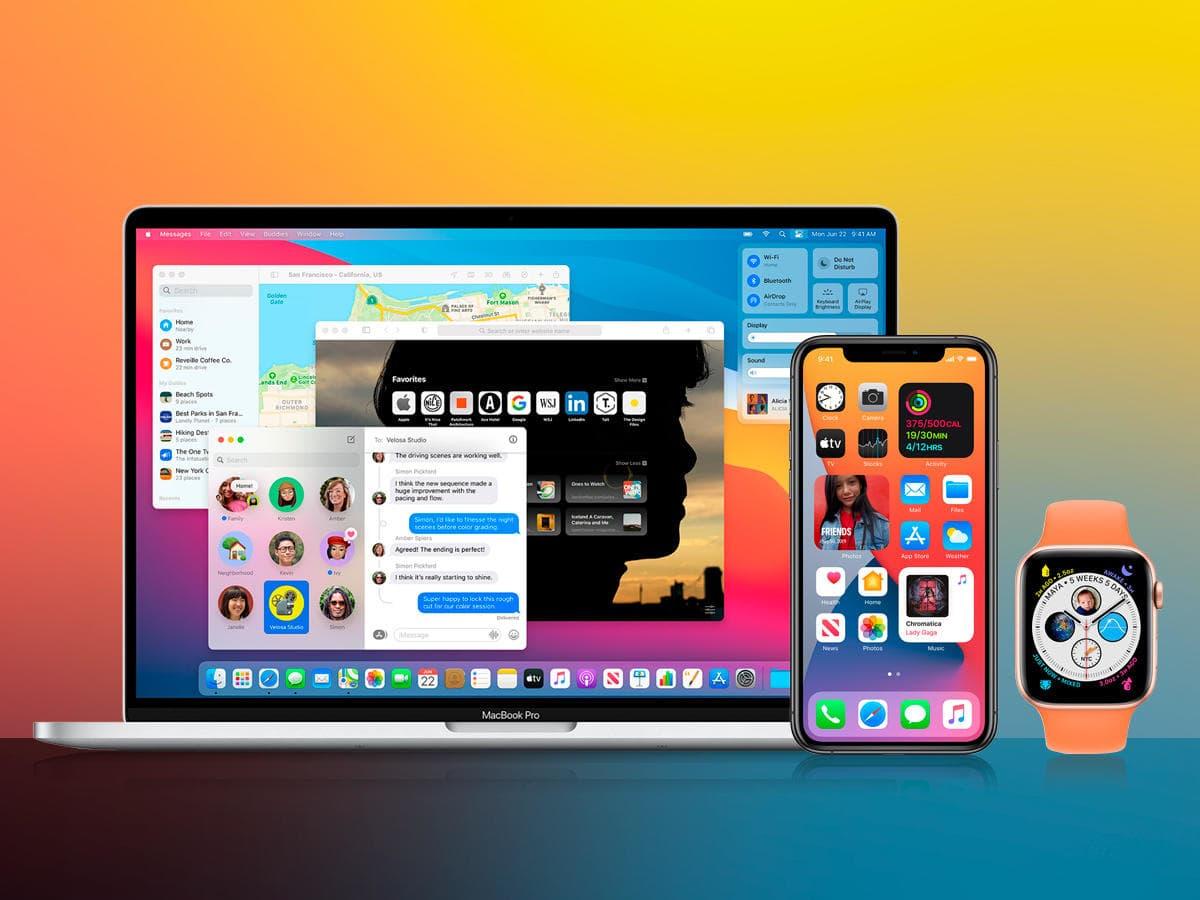
Do you want to know how to take screenshots on iPhone, iPad, Apple Watch, and or Mac? I guess the fact that you are here answers the question asked earlier.
Anyways, if you don’t, there is no need to worry because in the article, I am going to show you how you can take screenshots on iPhone, iPad, Apple Watch, and Mac.
If your daily work or online life requires information (including photos) then a screenshot is very helpful in many ways. In our daily lives, we come across some important information we just can’t resist saving.
Unfortunately, we cannot save some of this information directly on our Apple device. Especially for those of us who are fond of buying items online, we always like to save the picture for future reference.
For example, you cannot save an Instagram photo directly to your Apple device. In situations like this, the best thing we can do is to take screenshots.
When you take the screenshot, you are even given the chance to edit it to suit your preference in your Photos album on your device.
Even though screenshots are important, most Apple device users find it very difficult to do. That is why I wrote this article to guide you on how you can do that. If you forget, you can always come back here for reference.
How To Take Screenshot on iPhone, iPad, Apple Watch, and Mac
Because we have different Apple devices in the world, we decided to write about almost all the Apple devices. That is, iPhone, iPad, Apple Watch, and Mac and below are the steps to take a screenshot on all the devices:
How To Take a Screenshot on Your iPhone
Since iPhones are of different classes and versions, each of them has specific ways of taking screenshots. Below are the steps for each class of iPhone
How To Take a Screenshot on iPhone Models With Face ID
- This class of iPhones starts with the iPhone X. All the iPhones in this class has no home button.
- Press the Side Button and the Volume Up button at the same time.
- Release both buttons quickly and at the same time.
- After you have taken the screenshot, a thumbnail will be displayed in the bottom left corner of the screen. Tap on it and edit it to your preference. If you don’t want to edit it, swipe left to dismiss.
How To Take a Screenshot on iPhone Models With Touch ID and Side Button
- Press the Side Button and the Home button at the same time.
- Release both buttons quickly and at the same time.
- After you have taken the screenshot, a thumbnail will be displayed in the bottom left corner of the screen. Tap on it and edit it to your preference. If you don’t want to edit it, swipe left to dismiss.
How To Take Screenshot on iPhone With Touch ID and Top Button
- Press the Top Button and the Home button at the same time.
- Release both buttons quickly and at the same time.
- After you have taken the screenshot, a thumbnail will be displayed in the bottom left corner of the screen. Tap on it and edit it to your preference. If you don’t want to edit it, swipe left to dismiss.
How To Take a Screenshot on Your iPad
Similar to iPhones, we have different classes of iPads and we have given you steps for each of them below:
How To Screenshot on iPad Models Without Home Button
- Press the Top Button and the Volume up button at the same time.
- Release both buttons quickly and at the same time.
- After you have taken the screenshot, a thumbnail will be displayed in the bottom left corner of the screen. Tap on it and edit it to your preference. If you don’t want to edit it, swipe left to dismiss.
How To Take Screenshot on iPad Models With Home Button
- Press the Top Button and the Home button at the same time.
- Release both buttons quickly and at the same time.
- After you have taken the screenshot, a thumbnail will be displayed in the bottom left corner of the screen. Tap on it and edit it to your preference. If you don’t want to edit it, swipe left to dismiss.
How To Take Screenshot on Apple Watch
Unlike iPhones and iPads, before you can take a screenshot on your Apple Watch, you need to turn on the screenshot setting.
How To Turn On Screenshot Setting On Your Apple Watch
- To do so, open the Apple Watch App on your iPhone.
- Tap the My Watch tab and then tap on General.
- Scroll through to the bottom and Enable Screenshots.
How To Take Screenshot On Your Apple Watch
- Press the Side Button and the Digital Crown at the same time with two fingers.
- The screen will flash to confirm that you have successfully taken your screenshot.
- The screenshot will be saved in the screenshot album on the Photos app on your iPhone.
How To Take Screenshot On Mac
- With three fingers, press and hold Shift, Command, and 3 keys.
- If you see a thumbnail at the bottom of the screen, click on it to edit your screenshot. Other than that, wait for the screenshot to Save to your desktop.
How To Take A Screenshot Of A Portion Of Your Screen
- With three fingers, press and hold Shift, Command, and 3 keys.
- Drag the crosshair (square box) to select the area to capture. If you want to move the selection, press and hold the Space bar while dragging.
- To take the screenshot, release your mouse or trackpad button.
- If you see a thumbnail at the bottom of the screen, click on it to edit your screenshot. Other than that, wait for the screenshot to Save to your desktop.
In conclusion, you can now take screenshots on any Apple device using the steps provided above in this article. Make sure to try your hands on it anytime you come across an Apple device.
