Best Ways To Customize iOS 15 on Your iPhone
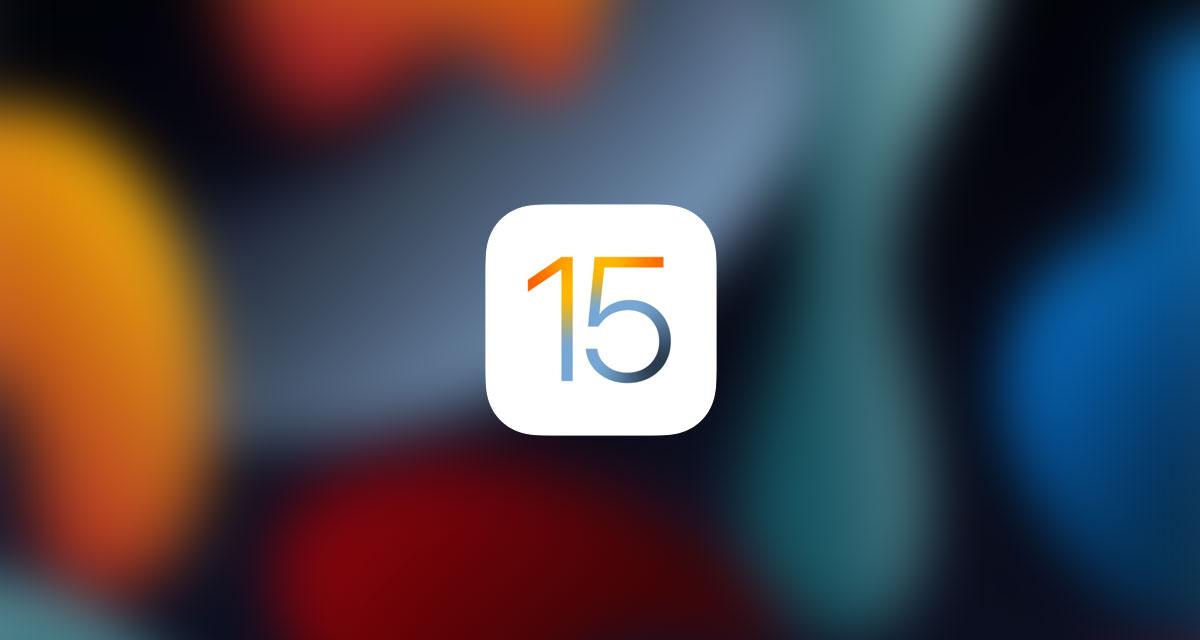
Are you bored of your iPhone running iOS 15 having the same look as all the other devices around? Do you want to add some flavour to how your iOS 15 device looks? Continue reading to find out more about iOS 15 customization.
For a long time, Apple users, especially iPhone users always lost the debate when it came to customization. But after the launch of the iOS 14 in 2020, Apple has now given its users some options when it comes to customizing their devices.
Since the launch of the iOS 14 in 2020 brought several customization features, many of us taught that the launch of the iOS 15 will also add several customization options but that didn’t happen. Aside from this not happening, it is still possible to customize iOS 15 on your iPhone to make it look more personal than the default.
To help you do that, this article is going to walk you through some of the best ways to customize iOS 15 on your iPhone. Interestingly, all the methods used in this article are free and do not involve the use of third-party apps or platforms.
Best Ways To Customize iOS 15 on Your iPhone
Create and customize your widgets
Widgets are very useful on iPhones since they help you to gain access to apps and content that you would have had to go through a long process to access. Some of these include news headlines, calendar appointments, the weather, stock market updates, the battery percentage of your device and other connected accessories, etc.
Widgets have been on Android devices for quite some time now, but they became available on iPhones last year when iOS 14 was launched. On iOS 14, users were able to add and remove widgets, change their layout and size, and move them anywhere on the home screen.
On iOS 15 however, you can add different kinds of widgets and choose what content you wish to see on each widget.
To add and edit widget on iOS 15 on your iPhone follow the steps below
- Swipe all the way to the left of your screen until you see the widget screen
- Swipe down the screen and tap the Edit button
- Tap on the minus sign next to the already existing widgets to remove them and tap Done once you are done
- You can follow the same procedure to add widgets. This time around instead of tapping on the minus icon you will rather tap on the plus icon
Once all the widgets are added, you can drag and drop each widget to wherever you want. This will make it easier to check for things like the weather, stock market details, etc. If you want to add a widget to your home screen, tap and hold on to the widget and then drag it to your preferred location on your home screen to make it more easily accessible.
Move the address bar in Safari from the bottom to the top or vice versa
Almost every browser in the world has its address bar at the top of the screen and not the bottom. On iOS 15 however, the address bar is located at the bottom of the screen by default giving you more screen space and easy accessibility of buttons.
This may not be liked by everyone so, if you wish, you can also reverse it back to the top of the screen. To bring back the address bar to the top, open the Safari browser on your iPhone, tap on the Aa button. A new menu will pop up, tap on Show Top Address Bar and the address bar will come back to the top.
In case you don’t know which one you like you can try both and choose the one that best suits you. Personally, I prefer the bottom address bar and I would love to hear your favourite in the comments section.
Change the app icons on your iPhone
By default, every app on the Apple App Store has a unique logo and once the app is installed on an iPhone, it also has an app icon. This is usually the logo of the app installed on the iPhone.
Before iOS 14 and iOS 15, users were restricted to the default app icons provided but now it is possible to change them to your preference. There are two ways you can change the app icons on your iPhone, you can do so by using a third-party app or using the Shortcuts app.
How to change the app icons on your iPhone using a third-party app
- Download the third-party app from the App Store
- Open the app and tap on the icon pack you want, and then press Install
- When given a prompt, select Allow
- Once the download is complete, open the Settings app on your iPhone
- Tap on Profile Downloaded and then tap Install in the Install Profile Page
- Enter your iPhone’s passcode
- Select Install and then Done
- Your app icon has successfully been customized
Conclusion
iPhone users unlike Android users are limited when it comes to customizing their devices but gradually, they are making headway. This guide explained some of the best ways to customize iOS 15 on your iPhone in detail.
Currently, the customizations available are not many but it is our hope that as time goes on, newer updates will be made making it possible to do more customizations on your iPhone. If you know of any other best way to customize iOS 15 you can share them in the comments section below and I will have a look at it.
You can customize your iPhone by changing the app icons, editing, and moving widgets, etc. How to do all of these has been explained above.
To focus on iOS 15, open the Settings app and tap on Focus just above Screen Time. Select which focus you want to turn on and toggle it on or off.
Yes, your alarm will work even when focus is turned on. But only the default iOS alarm will work, no other third-party alarms will work.
