How to change background on teams
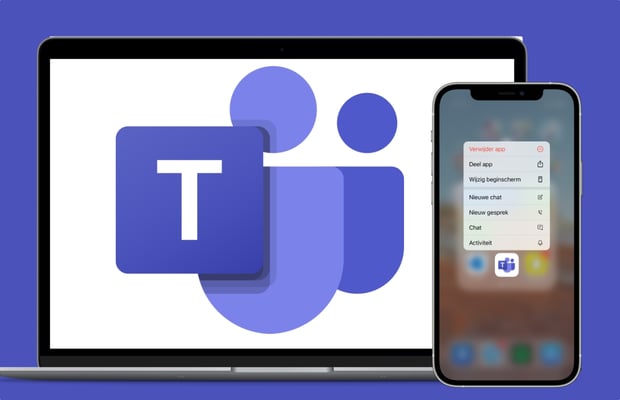
Microsoft Teams is an online workspace that allows individuals and teams to collaborate, share information, and communicate in real-time. It is available for use on multiple devices, including Windows, Mac, iOS, and Android. Teams allows users to quickly and easily share files, work together on projects, chat with colleagues, and access applications from within the platform.
Microsoft Teams is a great tool for keeping everyone connected, no matter where they are located. With its range of features, it can make collaboration easier and more efficient for teams of all sizes. This article will be talking about how to change your background when you are on Microsoft teams.
Why you might want to change your background on Microsoft teams
If you use Microsoft Teams on a regular basis, you may want to change the background of your screen. Customizing the background can be a great way to give your workspace a personal touch, add a sense of creativity, or simply keep things looking fresh.
In addition to just being aesthetically pleasing, changing the background of your Teams can also help you focus on tasks by reducing distractions from the outside environment. There are multiple ways to customize the background of your Teams, from using images to custom video backgrounds. You can also add blur and animation effects for a more dynamic look.
How to change your background on teams

Changing your background on Microsoft teams can be done in two ways. One is when you are about to enter your teams meeting and the other is when you are already on the teams meeting.
Changing your background on Microsoft Teams before your meeting for PC
Before entering your teams, you already know your readines. If it is one that does not deserve to be on a teams meeting, then its best to change it before you start. When you set up your video and audio preferences before joining a meeting,
- Select the Background filters button. You can find this button below the video preview image.
- A selection of background options will display on the right-hand side of your screen. Choose the background that works best for you.
- You can choose to blur your background if you are not sure of which background color to use.
- After setting your background, you can then enter your meeting with it.
- If you want to remove your background choice, you go back to the settings to turn it off.
Changing your background on Microsoft Teams during meeting for PC
Sometimes, your decision to change background on teams meeting will be when you are already in the meeting. That is also a possibility to do so without any hassle.
- Navigate to your meeting controls panel in the meeting and select the three dotted lines you will see (More option).
- Select Show background effects for the pop-up menu.
- Now you will be presented with a choice of background options that you can pick from.
- You can either choose to blur your background or choose any colour of your choice.
- When you are happy with your background, select Apply.
- Now your new background is in action.
Changing your Teams Meeting background before meeting for mobile device
- Select the Settings button while you are getting ready for the meeting.
- Tap on Background effects.
- A range of background options will appear below your image.
- Select the option you like the most.
- Press Done.
Changing your background on Microsoft Teams during meeting for mobile device
- Go to your meeting controls buttons and tap on the three dots (more options).
- Tap on the Background effects button.
- Choose the background you like.
- Tap Done.
- Now your background has been changed.
How to add your own backgroun on Microsoft Teams meeting
You might not want to use custom background colours for the teams meeting. Don’t worry because it is also possialso to use your own preferred picture as the cover. It in a way can help promote something you want to promote during the meeting.
- Start by creating your own background image. Save this in a .JPG, .PNG, or .BMP file on your device.
- When changing your background, navigate to the background effects options and then select “Add new”.
- Now you can choose the background image file from your device and use this as your background.
- The file will save into your selected background options, so you can use it again if you ever need to change to a custom background.
Conclusion
Changing the background of Microsoft Teams is a great way to customize your workspace and make it more personal. It’s also a great way to create a sense of unity and collaboration when working with teams and colleagues. Whether you’re using your own images, a picture provided by Microsoft Teams or a pattern, you can easily change your background to reflect your team’s work style and culture. With a few simple clicks, you can quickly and easily customize your workspace with the perfect background
