How to convert M4P to MP3?
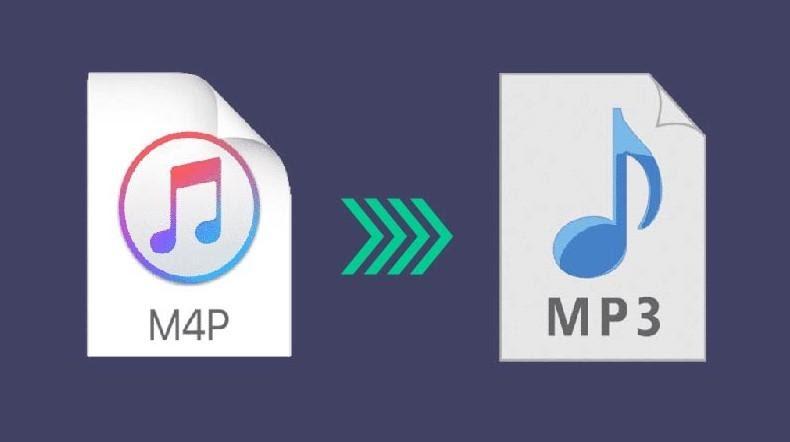
Have you ever wondered how to convert M4P to MP3? Or why do we even convert M4P to MP3? Or what is the main difference between them and who uses them?
If you haven’t found the answer to the previously mentioned questions yet, this article is the right one for you. For starters, let’s talk about the M4P file format and its features.
What’s the M4P file format?
The first thing you need to know about this type of file format is that the well-known tech giant Apple created M4P. Compared with other file formats, this one is protected with DRM (Digital Rights Management) copy protection. It is a protected AAC audio file downloaded from the famous iTunes Music Store. So, if you ever used iTunes, you have most likely seen and used this type of file.
In case you are wondering, all those previously mentioned protections and limitations mean that the M4P file format limits the number of computers that can play the specific file. To be precise, a computer must be authorized using the iTunes app. Plus, no more than five different computers can use the same iTunes account.
How to open M4P files?
There is no space for panic in case your computer fails to open an M4P file. It happens sometimes. Luckily, there are a few ways to solve this problem. Probably the easiest way to use M4P files is to download popular apps that support this type of file format. If you are a Mac user, the app you are searching for is iTunes.
Luckily, M4Ps aren’t made just for Mac users. Every Windows user has seen and used the VideoLAN VLC player more than once, and guess what – this app is perfect for M4P files too. Another software that supports M4P files is KM Player, a great alternative to Windows Media Player.
If you are not interested in downloading or using any of the previously mentioned apps, you can always convert M4P to MP3 (or some other widely-used file format) online. This way, you will make your files compatible with every device and software without additional downloads and plug-ins.
How to convert M4P to MP3 online?
These days, everything can be found online, and the same goes for converting M4P to MP3. There are a lot of free and paid tools that allow you to convert any file, and after a long search, we found one of the best and user-friendly M4P converters available online. We are talking about m4pconvert.com – a free, easy to use, and safe tool.
Because this M4P converter is online, it means that it’s compatible with every device, and all you need to use this awesome tool is a stable internet connection. Plus, you don’t have to leave any e-mail address nor personal data to convert M4P to MP3. Another great thing that makes this M4P converter trustworthy is the fact that all uploaded files are erased within an hour after file conversion. So far, so good, don’t you think so?
It all gets even better after you try it because all you need to do to check its efficiency is to follow a simple three-step process that converts your files from M4P to MP3. Upload, convert files, and download them – that is all it takes to get the job done. If you don’t trust us, here’s a short step by step explanation:
Now that you know how safe and easy to use this M4P converter is, here are a few more benefits of using this tool, and one of them is a high-quality conversion. It also allows you an unlimited number of file conversions. Not to mention that every M4P to MP3 transformation is done in the shortest amount of time possible. Honestly, what more could you ask for?
How to convert M4P to MP3 on Mac?
In case you don’t want to upload your files online or you just want to work with what Apple gave you, the iTunes app got your back. So, here it is – the step by step process you should follow to convert M4P to MP3 using iTunes.
Step 1: Launch your iTunes app on your beloved Mac device.
Step 2: Find Preferences and press on the General option right after.
Step3: In this step, click on Import Settings, and the pop-up window will appear.
Step 4: Choose the file format for your audio files (MP3, for example) and confirm changes.
Step 5: Pick a song from the library and go to File.
Step 6: Click on the Convert option and then Create MP3 Version.
And that is it! Your files are successfully converted from M4P to MP3.
How to convert M4P to MP3 on Windows?
If you’re not a Mac user, but you have a few M4P files you want to convert, there is a way to do it on your Windows as well. To convert M4P to MP3, you can use Windows Media Player, but only if you follow these steps.
Step 1: Open the Media Player on your computer.
Step 2: Choose File from the menu and click on the Open option.
Step 3: Import the M4P you want to convert to MP3 and open it with Windows Media Player.
Step 4: Once again, choose File from the menu and Save as an option right after.
Step 5: Choose where you want to save your audio and click on Save.
There you have it, you’ve just converted M4P to MP3 on Windows.
