How to delete messages on MAC
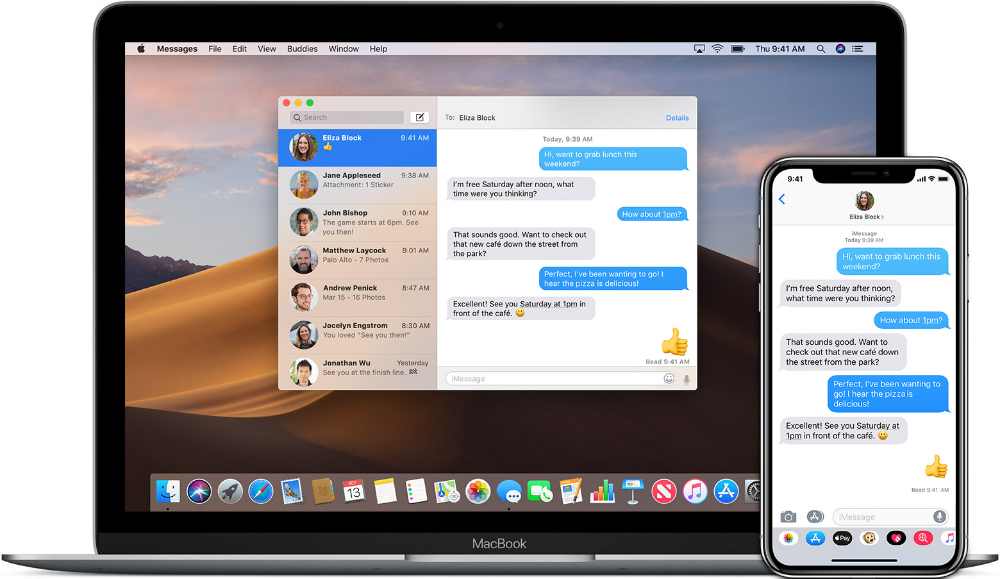
If you’re a Mac user, you know how important it is to keep your messages organized and clean. Deleting unnecessary messages can help declutter your inbox and make it easier to find the information you need. This guide will teach you how to delete messages on your Mac, including tips and tricks to help you delete messages quickly and efficiently.
Why delete messages on MAC?
Having an organized inbox is essential for staying productive, and it’s especially important to delete unnecessary messages from your Mac. This can help you keep your Mac’s storage space clear and help it run more smoothly. Deleting messages from your Mac also helps to protect your privacy since there may be sensitive information contained in the messages. In all, deleting messages on your Mac can help to keep your device running smoothly and help protect your privacy. By taking the time to delete old and unnecessary messages, you can help ensure that your Mac stays secure and runs efficiently.
How to delete a message on Mac
If you want to delete a message within a conversation,
- Open the Messages app on your Mac by clicking on the “Messages” app.
- Select the conversation containing the message you want to delete in the left pane of the messages window.
- Delete a single message by right-clicking the message and selec “Delete.”
How to delete an entire conversation
To delete an entire conversation,
- Open the messaging app on your Mac and locate the conversation.
- Right click on the selected conversation.
- A pop up will appear and then click delete conversation.
- A prompt will appear asking if you are sure. Click delete.
- Now, the conversation and all of its messages will disappear.
How to disable iCloud messages sync
Changing this setting prevents messages from coming to your Mac, leaving it free of the conversations from your iPhone. To stop messages from coming to your Mac,
- Open the Messages app on your Mac.
- Click on Messages in the upper left corner of the screen.
- Click on Preferences, then select the iMessage tab.
- Select “iMessages” near the top of the window.
- On the left side of the screen, uncheck the box next to Enable Messages in iCloud.
Is there a faster way to delete messages on Mac?
You can also use a shortcut to do this even more quickly. Press Option + Command + K, or you can right-click an empty space in the conversation window and select the Clear Chat Transcript option. You can do this for each conversation on your Mac or Macbook to quickly delete all of the messages.
Conclusion
Deleting messages on a MAC is a great way to stay organized, keep your inbox clutter-free and maintain your online privacy. It’s a simple process that takes just a few steps, and can help you keep your MAC clean and free of unnecessary messages. Whether you’re trying to clear up space or simply make sure you’re not collecting any unnecessary information, deleting messages on a MAC is the best way to go.
