How to force quit on a MacBook
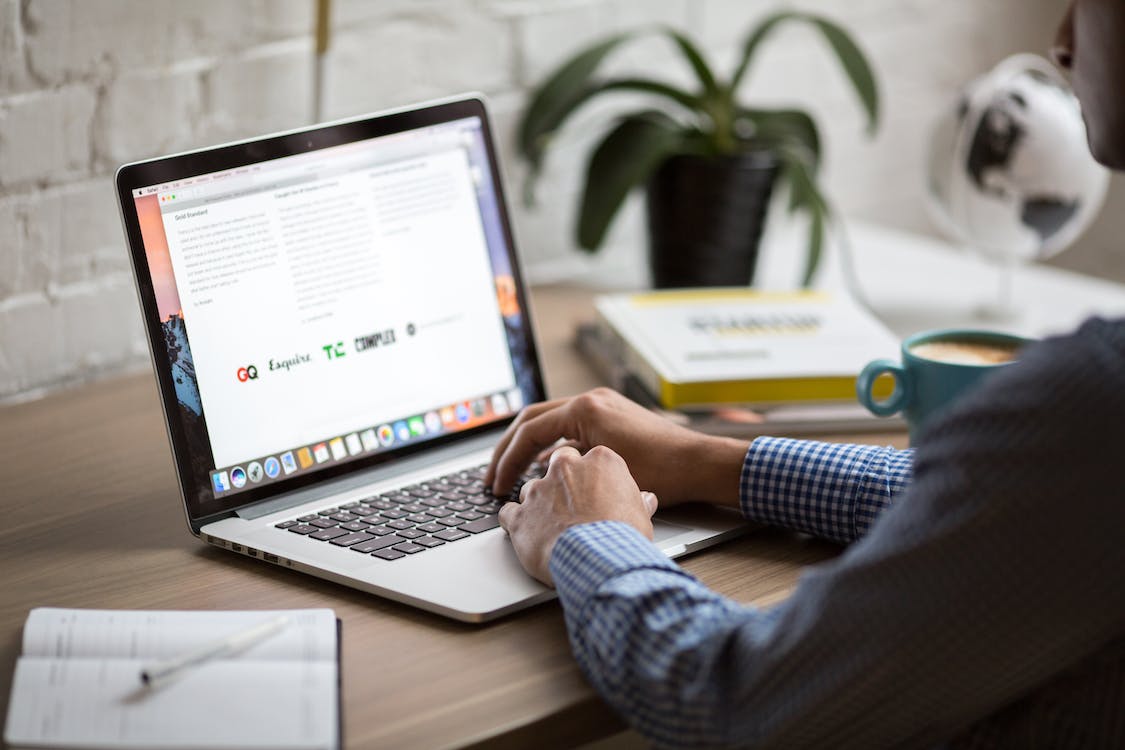
If your MacBook is running slow or an application isn’t responding, it might be time to force quit the program. Force quitting an application is an easy process and can help you get back on track quickly.
Knowing how to force quit on a MacBook can help you save time and frustration when dealing with a stuck program. In this article, we will provide a step-by-step guide to force quit on your MacBook. By following these steps, you’ll be able to quickly and easily exit any program that isn’t responding.
What is force quit on MacBook?
Force quitting an application on a MacBook is a way to stop the application from running without having to shut down your computer. This is useful if an application stops responding, becomes unresponsive, or is otherwise not functioning properly. Knowing how to force quit on a MacBook can help you get back to working quickly and efficiently.
Why is my MacBook frozen?

Sometimes that can happen because you’re running a lot of software or a particularly demanding app. Other times, it can be caused by badly coded software or even malware. Stopping apps that are taking up a lot of processing power can help to stop your Mac from freezing.
How to force quit on MacBook from the Apple menu
- First, identify the app that is unresponsive. If you have multiple apps open, the simplest way to indicate the unresponsive app is to look at the cursor. If the cursor looks normal, the app is still responsive. If the cursor resembles the rainbow spinning wheel, the app is unresponsive.
- Once you’ve identified the unresponsive app, locate the taskbar at the top of your screen. In the far left, select the Apple logo to access the dropdown menu.
- In the dropdown menu, select “Force Quit”
- A new window will pop up with all the applications you have open on your Mac.
- Select the application you wish to force quit. If you want to force quit more than one application, use the Command to select multiple.
- Next, select Force Quit
How to force quit on MacBook with a keyboard shortcut
- With the keyboard short code, you will not need to manually locate any apple icon and taskbar.
- The menu automatically opens for you and then you select the unresponsive application and you click on force quit.
- To access the menu, use the keyboard shortcut Option + Command + Esc.
How to force quit on MacBook using Activity Monitor
A Mac’s Activity Monitor is an easy way to locate troublesome applications, see how much energy or CPU power they are using, and force them to quit.
- First, launch Activity Monitor. You can do this by using the Spotlight feature (Command + Space) or by going to Finder > Applications > Activity Monitor.
- Once Activity Monitor is open, find and select the app you want to force quit.
- After you’ve selected the app, select the stop icon (resembling an octagon with an “X” in the middle).
- A pop-up window will ask if you are sure you want to quit this process. Select “Force Quit” from the list of options. The app will then close.
What to do if force quit isn’t working on a MacBook
The force quit feature is the simplest way to shut down faulty applications, but sometimes you can’t even do that. If force quit isn’t an option and your screen is completely frozen, restart your Mac.
Conclusion
Force quitting on a MacBook is an essential skill to have in order to keep your computer running smoothly. Whether you’re dealing with a stubborn program or an application that’s consuming too much of your system’s resources, force quitting will give you the opportunity to quickly and easily end the process.
