How to record Zoom meetings with iTop Screen Recorder
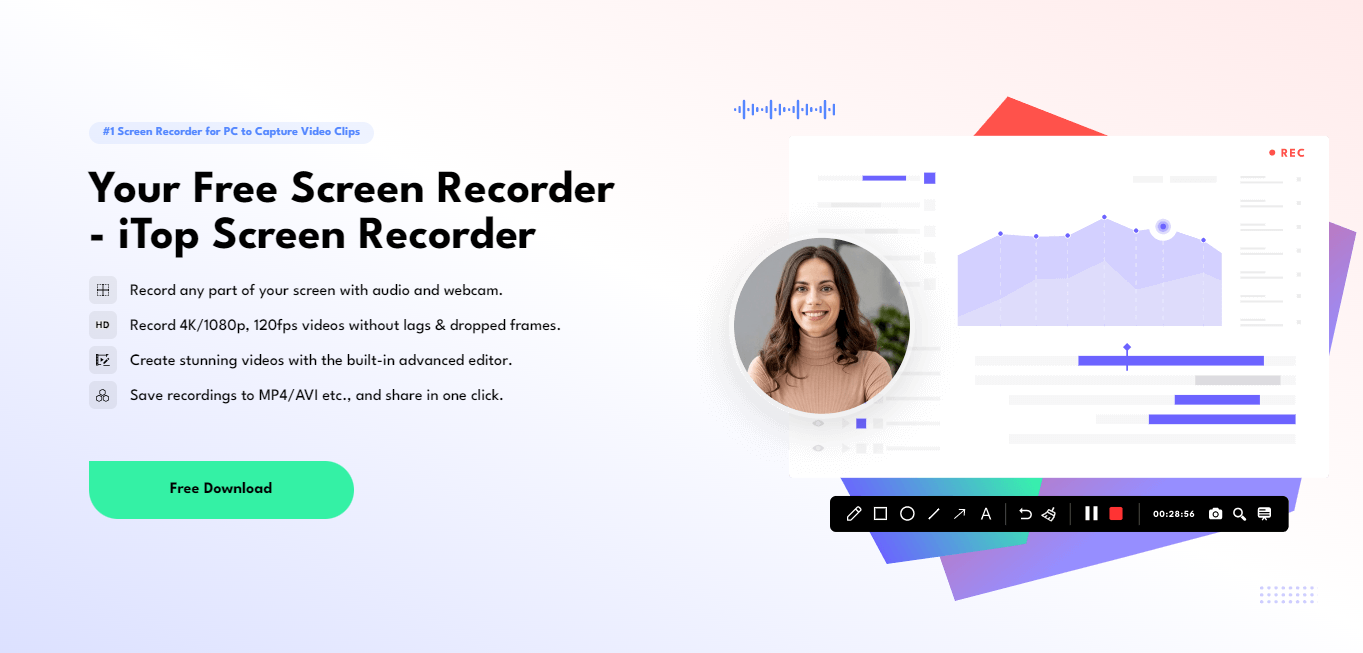
Given how much it facilitates remote work, Zoom has been a godsend for several businesses and the education sector. However, a privacy-related issue arises (based on experience). Zoom captures both the meeting and your screen.
Zoom won’t start recording the screen until someone shares theirs during the meeting. Leaving the window causes the screen to freeze regardless of whether the video camera is active. Zoom gives the host the option to record the session manually or automatically. It doesn’t include a function that lets the host monitor what users are up to while not using the app.
On the other hand, the app’s “tracking attention” function alerts the host when users indicate an interest in the shared screen. It shows how much interest there is in the shared information overall. Due to the feature’s limitations, such cases are very unusual. The functionality won’t be activated until the host explicitly requests it. Furthermore, this function is only meant to be used in instances where screen-sharing is taking place. No one can use this function if the participants engage in an impromptu video chat.
So, is it possible to record without the other person’s permission? You can capture Zoom or Google sessions using certain screen recorders. Zoom, however, does not provide such a function. Since Zoom alerts the participants and often requests their permission to record the session, it is impossible to record with the app secretly.
Zoom Innate Recording Feature
Both free and premium members have the option to record locally. Anyone may use a local recording to record the meeting’s audio and video to their computer. Among the many features available in local recordings are the ability to add timestamps, individual audio tracks for every participant, and names of the participants. If the present video layout is speaker view, the recording will record the meeting in speaking view since that is how the person recording it perceives it.
One option is to use a file storage service like Dropbox or Google Drive. Another option is to utilize a streaming service like Vimeo or YouTube. You may find the local recording files in the Zoom recording folder that is pre-set on your computer.
Some limitations of Zoom’s local recording are:
● Separately capture the active speaker, gallery view, and shared screen.
● Transcribing audio
● Local recordings will always display a thumbnail gallery view with the shared screen. However, you can record your screen with or without active speaker thumbnails.
● Make a recording using the iPhone or Android app.
● Additionally, local recorders cannot capture meeting emotions or nonverbal comments.
However, there can be many limitations other than the mentioned ones. So, what can you do in such instances? Easy: use an external screen recorder, and only the best one. Allow us to show you.
iTop Screen Recorder

With iTop Screen Recorder, you may easily capture a Zoom conference without anyone’s knowledge or consent. It can record whatever you see on your screen, including the current meeting. Thanks to Zoom’s offline recording feature, you may secretly record a meeting without the host’s knowledge or consent. With its simple interface, this screen recorder makes recording a breeze.
Features of iTop Screen Recorder
Flexible
You may crop the screen to capture any part using iTop Screen Recorder. You can record a window, the whole screen, or a portion of the screen while in the Zoom conference. So, it is possible to secretly record the host or a specific participant while they are speaking or presenting. You may also enable simultaneous computing work, such as recording Zoom meetings.
Screen Recording With Audio
There are several ways to record a Zoom conference secretly using iTop Screen Recorder. Video and audio may be recorded in Zoom at the same time. If you want to record yourself speaking during the meeting, you can connect to the microphone. Any sound may be captured with utmost clarity. Additionally, the built-in denoiser aids in improving audio quality by decreasing ambient noise.
HD Meeting Recordings
With iTop Screen Recorder, you may capture 720p, 1080p HD, or even 4K from a Zoom conference. The photos are crisp and detailed; you can make out every element in the movie when watching it again. You may record smooth, lag-free video with little CPU consumption and hardware acceleration. Beyond that, it can export the recorded Zoom conference to many video formats, including MP4, AVI, MKV, MOV, and more. There is no compatibility problem whatsoever while playing it on a PC.
Video Editor Included
The free video editor with iTop Screen Recorder makes adding effects and transitions to your recordings simple. You may edit your Zoom conference recording to remove extraneous footage while keeping the crucial bits. Video editing also allows you to add text, subtitles, and effects.
Free
For Windows 10, 8, 7, and the most recent 11, you may download iTop Screen Recorder, a free screen recorder. However, as a participant, you can access all of the features above to record Zoom meetings on Windows laptops and desktops without authorization. You can use it even if you’re just starting. There is no guessing required to get started.
Steps To Record Zoom Video
1. First, get this free screen recorder and install it on your Windows computer.

2. Second, use Zoom’s free screen recorder once you’ve joined a meeting or chat.
3. Third, enter your Zoom account’s settings and record your meeting or call. Next:
Select Record > Screen.
Pick a spot to record. Record the whole screen, the Zoom window, or your chosen area.
To capture audio from a Zoom meeting, turn on the speaker.
Switch on the microphone and webcam if necessary to record your voice and yourself.
To begin recording, press F9 or click the REC button.
4. To stop recording, click the red button after the meeting is over.

The recording of your Zoom conference will be stored in Files > Video without your intervention. Here, you may trim and enhance videos before sharing them. Direct uploads to services like Dropbox, Google Drive, Instagram, Facebook, and YouTube are also options.
Bottom Line
For Windows users looking to record Zoom meetings, the best option is iTop Screen Recorder.Without the host’s knowledge or consent, it can covertly record a Zoom conference on a laptop or desktop. It can also catch streaming videos and audio, record clips on a personal computer, and more. By trying it, you can record meetings in Zoom and take screenshots without any limitations!
