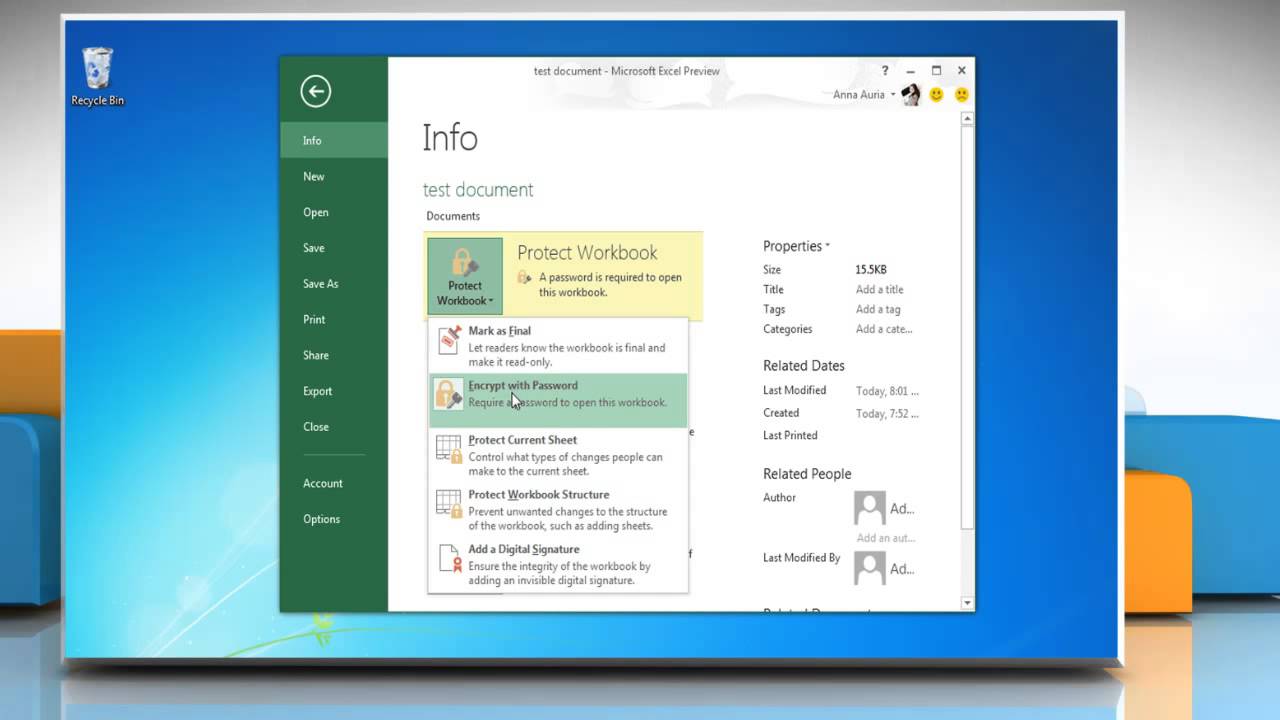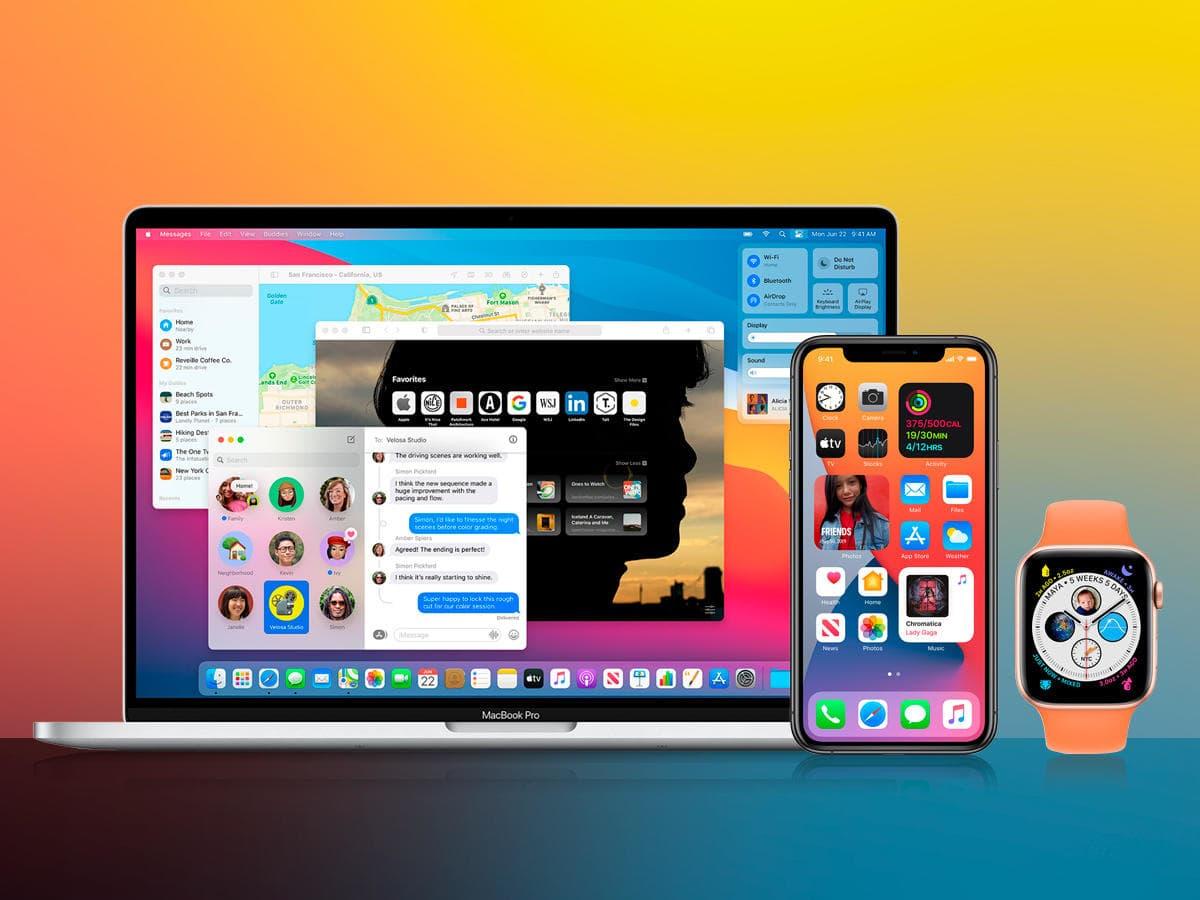If you have ever had an Excel spreadsheet that was password-protected, you know how frustrating it can be trying to access the data. It’s even more frustrating when you can’t remember the password or don’t know who set the password. In this article, we’ll show you how to remove the password from an Excel spreadsheet quickly and easily.
What is a password protected spreadsheet
A password protected Excel spreadsheet is a document that has been secured with a password so that only those who know the correct password can access the information stored in it. This type of security measure is often used to protect sensitive information such as financial data, personnel records, and confidential business documents.
In order to ensure the security of your data, it’s important to protect your Excel spreadsheets with a strong password. However, if you find yourself needing to open a spreadsheet that’s been protected with a password, you may be wondering how to remove the password from the file.
Why will someone want to remove password from spreadsheet?
Removing a password from an Excel spreadsheet can be a helpful tool for many different purposes.
It can be used to allow others to view or edit the contents of a spreadsheet without having to enter a password. It can also be used to remove any restrictions that have been placed on the spreadsheet, such as preventing data from being changed or deleted.
One common reasons why someone would want to remove a password from a spreadsheet is because it has been forgotten. This can happen when passwords are changed frequently, or if the user is not familiar with the application. In these cases, it can be very difficult to figure out the correct password and thus accessing the spreadsheet may not be possible.
Another reason why someone might want to remove a password from a spreadsheet is if they want to share the spreadsheet with others but don’t want them to have access to certain information. Removing the password will make it easier to share the spreadsheet while still protecting certain elements of the data.
Lastly, removing a password from an Excel spreadsheet can also make it easier to troubleshoot issues that may arise. If there is an issue with formatting or incorrect data, then it will be easier to debug the issue without having to remember the password first.
What is the risk and drawbacks in removing a password from an Excel spreadsheet
Removing a password from an Excel spreadsheet can provide an increased level of convenience for the user, but it is important to recognize the risks and drawbacks associated with this action.
First and foremost, removing a password from an Excel spreadsheet can make it much easier for unauthorized users to gain access to your data. While the use of strong passwords is recommended for protecting confidential information, without a password in place, any user can open the spreadsheet without authentication. This could lead to malicious individuals making unwanted changes to your data or stealing sensitive information.
Another risk is that, removing the password can expose your data to errors or corruption. If the spreadsheet contains formulas or macros, they could be corrupted if a user makes changes or edits them without authorization. Similarly, if the spreadsheet is edited by multiple users, removing the password means there is no way to prevent data entry errors, which can also cause problems.
Lastly, if you need to share the spreadsheet with other users, they will not be able to access it unless they know the file name and where it is located. Without a password, anyone with access to the file can easily view or modify its contents.
NB: Removing a password from an Excel spreadsheet can be convenient, but it is important to recognize the risks and drawbacks associated with this action. It’s best to use strong passwords to protect your data from unauthorized access and to ensure that changes are not made without authorization.
How to remove a password from an Excel spreadsheet
1. Using the built-in password removal feature
Removing a password from an Excel spreadsheet can be a difficult task. Fortunately, there are several methods to do it, and some of them are surprisingly easy. In this article, we’ll look at how to use the built-in password removal feature in Excel to quickly and easily remove a password from a spreadsheet.
- Open the Excel spreadsheet in Microsoft Office Excel.
- Once the file is opened, select the “File tab” in the top left corner of the window and then select “Info” from the list of options that appears.
- On the Info page, click on the “Protect Workbook” button and then select “Encrypt with Password” from the menu that appears.
- In the Encrypt with Password window, enter the current password for the spreadsheet and then click OK.
- Next, a new window will appear with a message saying that you can now remove the password.
- Click on the Remove Password button and then enter the same password again. Finally, click OK to remove the password from the spreadsheet.
- That’s it! You have now successfully removed the password from the Excel spreadsheet.
NB: It’s important to remember that this method only works if you know the current password of the spreadsheet. If you don’t know the password, you will need to use one other methods.
2. Using a third party tool such as password cracking software to remove password from spreadsheet
Have you ever had a problem where you needed to remove the password from an Excel spreadsheet but couldn’t figure out how to do it? We will show you how to use a third-party tool such as password cracking software to easily remove the password from your Excel spreadsheet.
- First, you will need to find a reliable password cracking software that can help you remove the password from your Excel spreadsheet.
- There are many password cracking software options out there, so you should take some time to research the different options and pick one that meets your needs.
- Once you’ve chosen a software solution, download and install it on your computer.
- Once you’ve installed the password cracking software, open the Excel spreadsheet that contains the password and select Open with Password Cracking Software from the File menu.
- Enter your desired username and password, then click OK.
- The software will attempt to crack the password and if it is successful, it will display the unlocked Excel file on your computer.
- Once you have successfully removed the password from your Excel spreadsheet, you can now make any changes or edits to it without having to worry about it being locked again.
- Remember to always keep a backup of your original spreadsheet so you don’t accidentally make changes to it that you didn’t intend to.
- Some recommended spreadsheet password software are; Passper for Excel, Excel Password Recovery Master, Straxx Excel Password Remover, Password-find.
3. Remove a password from spreadsheet by modifying the file
By modifying the underlying code of the spreadsheet, you can remove the password from your Excel document and regain full access to the contents. This method is relatively easy, and only requires a few simple steps.
- Open up your spreadsheet in Microsoft Excel.
- Once it’s open, click on File in the top left corner and then select Save As.
- Choose the Save As Type dropdown and select Excel 97-2003 Workbook (.xls) and hit save.
- Next, right-click on the newly saved file and select Open with….
- From the list that appears, select Notepad or any other text editor.
- This will open up the spreadsheet in raw code format.
- Scroll down to the bottom of the sheet until you find the words Password= followed by a string of letters and numbers. This is the code for your password.
- Delete it and save your file.
- Finally, open up your Excel spreadsheet again and the password will be gone!
- You now have access to all of your data in the spreadsheet without having to reset or enter a new password.
Conclusion
Removing a password from an Excel spreadsheet can be done quickly and easily. All you need to do is open the spreadsheet, click the Review tab at the top of the Excel window, and select Unprotect Sheet. You may be asked to enter the current password in order to complete the process, so make sure you have it available.
Once this is done, the password will be removed and you can start making changes to your spreadsheet as you please. If you are ever in need of setting a password for your spreadsheet again, you can simply go back through the same steps to add one.