How To Remove Table Formatting In Excel
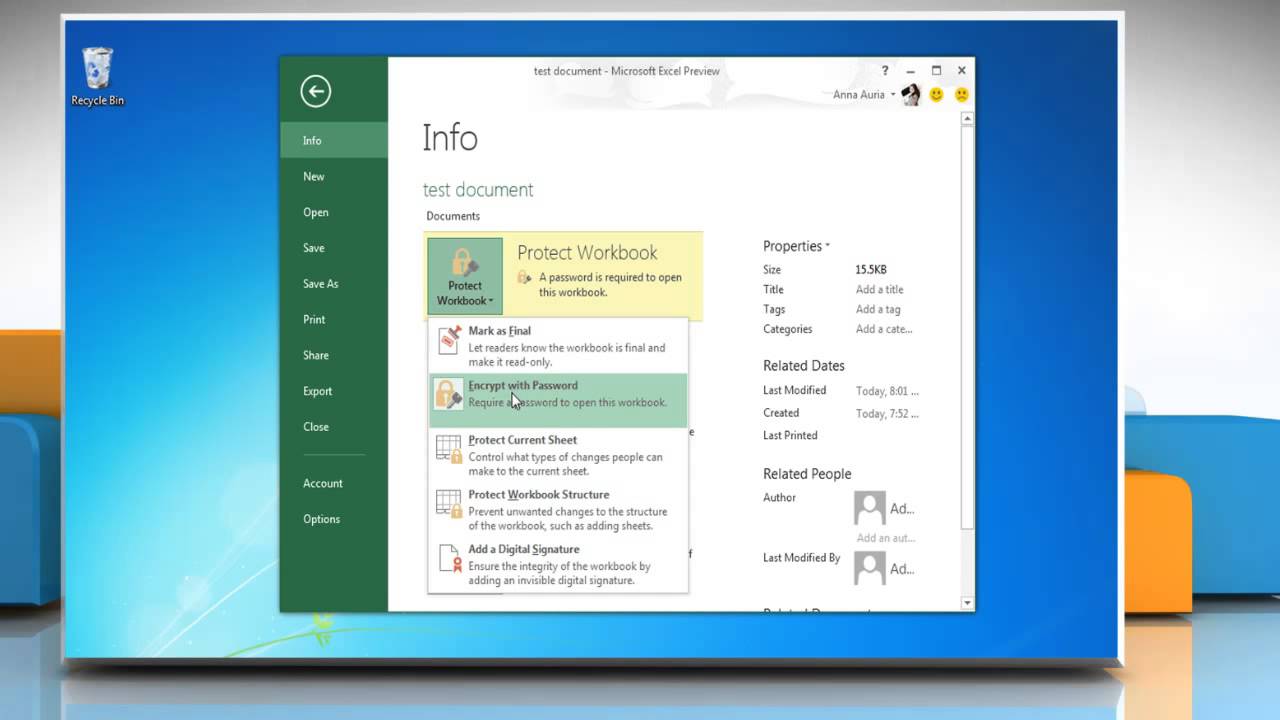
Have you ever been working in Excel and noticed the table formatting is giving you trouble? Don’t worry, it’s a common problem. But don’t despair—removing table formatting from your spreadsheet is actually pretty easy once you know how to do it. In this article, we’ll show you just how simple it can be with our step-by-step guide.
Are you ready to get started? Great! All you need to do is follow these instructions and before you know it, those pesky table formats will be gone for good. We’ll also provide some helpful tips along the way so that next time, removing them won’t take nearly as long.
So if you’re looking for an easy solution on how to remove table formatting in Excel quickly and efficiently, then read on! This comprehensive guide has all the answers to make life easier when dealing with tricky table format issues.
Understanding Table Formatting
Table formatting is a great way to quickly organize and structure your data in Excel. It can help you make sense of complex information, so it’s important to understand what table formatting is before you try to remove it. Tables are essentially a collection of rows and columns that all have common formatting rules, like column widths or background colors. When you create a table in Excel, the program will automatically apply certain styles to each cell within the table, making it easier for users to read and interpret their data. Table styles also let you easily sort and filter your data with just a few clicks.
It’s helpful to think about tables as an organized structure for your data. Every element contained within a table has its own set of formatting rules; this means that even if two cells appear exactly alike on the surface, they may contain different formats underneath. Understanding how these elements interact with one another allows you to take full advantage of all the features available in Excel tables. With some practice, anyone can master table formatting!
Step-By-Step Guide To Removing Table Formatting
Now that you know all about table formatting, it’s time to learn how to unformat them. Removing the formatting from a table in Excel is easy once you have the steps down. Here’s a step-by-step guide on how to do just that.
The first thing you’ll need to do is select the cells of your table within Excel. This can be done by clicking and dragging over the entire area or selecting each cell separately. Once selected, right click on any cell inside of this selection and navigate to Table > Convert to Range option. Doing so will remove all of the formatting and turn your table back into normal text without any special styling applied.
You may also want to check out the Clear command which can be found under Home -> Editing section located at the top ribbon of Excel window. It allows you to quickly remove all sorts of data, including formats like font size, color, borders etc., while leaving behind only raw values intact. To use this feature simply select cells with existing formatting then click Clear -> All button located near bottom right corner of editing section which should clear away everything except for actual content stored in these cells.
By following either one of these methods, you should now have an unformatted set of data ready for further processing or manipulation as needed – no more fussing around with those pesky tables!
Alternatives To Removing Table Formatting
If you want to remove table formatting in Excel, there are a few alternatives to disabling the entire table. One way is to disable only the formatting while keeping the data intact. To do this, select the cells with formatting and click on “Format Cells” from the Home tab of your ribbon. Here, under the “Number” category, choose “General.” This will strip away any special formats that have been applied and leave just the raw values behind.
You can also replace all existing table formatting by selecting a new style for it. In Excel, go back to the Design tab where you can see different predefined styles available or create your own custom one. Just select a new format or design and activate it – this will override any current configurations without affecting your actual data set.
Another option is to convert your formatted tables into plain text instead of deleting them entirely. Select either specific cells or an entire range before going up to Copy (under Home) and then Paste Special from Edit menu bar. From here, make sure you check off as Text so that when pasted onto another sheet, it no longer has any formattings attached to it anymore.
These techniques provide effective ways for removing certain parts of table formats without having to delete everything altogether – allowing users more control over their workbooks!
Conclusion
Removing table formatting in Excel can be a daunting task, especially if it’s been applied to your spreadsheet for some time. But with the right guide, you can get the job done quickly and efficiently! In this article, I’ve outlined all of the steps necessary to remove table formatting from any Excel sheet. Additionally, I provided some alternative methods that may work better depending on your particular situation.
No matter which approach you take when removing table formatting in Excel, always remember to double-check your results afterwards. It’s important to make sure that none of the data was accidentally changed or removed during the process. With these tips in mind, you should now have no trouble getting rid of any unwanted table formatting in no time at all!
When it comes down to it, being able to effectively manage and format spreadsheets is one of those essential skills everyone needs nowadays — so why not start by mastering how to remove table formatting from an Excel document? By following these simple steps and exploring alternatives where appropriate, you’ll soon be an expert at optimizing spreadsheets for maximum efficiency!
