How To See Blocked Numbers On an iPhone
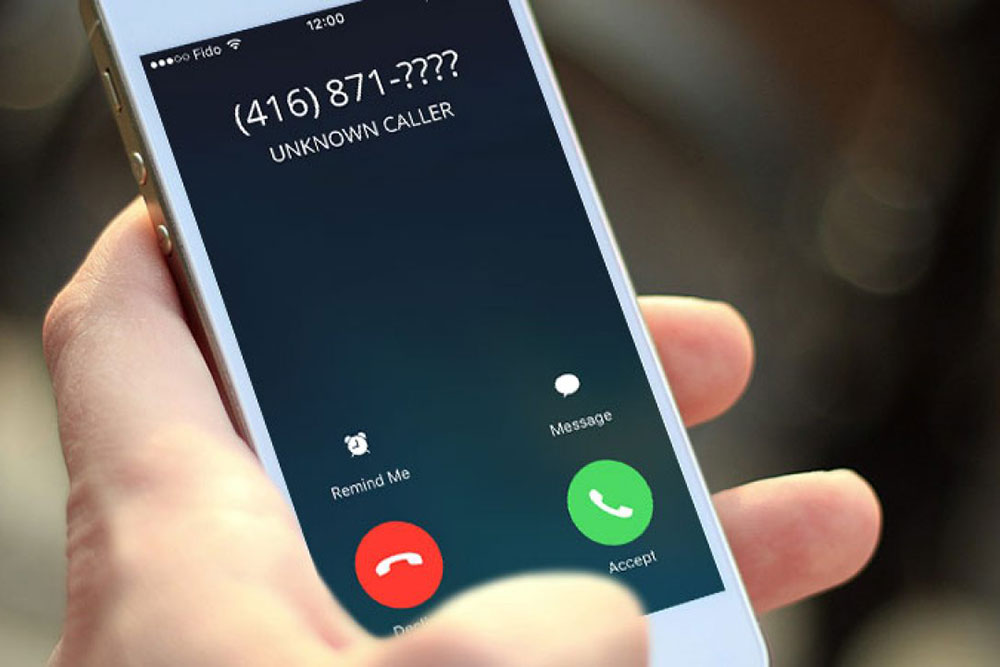
Have you ever been frustrated by a blocked number on your iPhone? Do you want to know how to see the caller’s identity and why they are calling? You’re in luck! In this article, we’ll discuss how to view blocked numbers on an iPhone.
If you can’t identify who is calling and think it might be important, there are several steps you can take to find out who it is. We’ll show you some quick tips and tricks that will help you uncover those pesky blocked callers. From using third-party apps to trying carrier settings, there are multiple methods that may work for you.
Today, smartphones have become an integral part of our lives — but when the wrong person calls or texts us, it can make them feel like more of a burden than a blessing. Don’t let yourself get caught up in the frustration; read on and find out how easy it is to figure out who was behind those mysterious blocked calls!
Settings Options
In order to see blocked numbers on an iPhone, it’s important to understand the call blocking settings. To access these settings, open the ‘Settings’ app and navigate to ‘Phone > Call Blocking & Identification.’ This will provide a list of all numbers that have been blocked from calling you.
To unblock a number, select ‘Edit’ in the top right corner of the page and then hit the red circle next to any contact or phone number you wish to remove from your block list. Keep in mind that if a caller has blocked their Caller ID, they may still be able to get through even if you’ve put them on a block list. You can also restrict third-party apps like WhatsApp or FaceTime by tapping ‘Block Contact…’ at the bottom of this menu.
It’s essential to familiarize yourself with these various call blocking settings so you are aware of what is being blocked and how. Understanding call blocking allows users to manage who can reach them more effectively.
Understanding Call Blocking
Call blocking is an important tool for managing who can reach you on your iPhone. It allows users to block certain numbers, contacts, or even third-party apps like WhatsApp and FaceTime from contacting them. With call blocking enabled, any calls coming in from these blocked sources will be automatically rejected and sent straight to voicemail when they try calling.
However, this feature isn’t foolproof – a caller with their Caller ID blocked may still be able to get through the call blocking settings if they know the right steps. To ensure your phone stays secure, here are five key tips to remember while using the call blocking feature:
•\tBlock calls from unknown numbers
•\tAdd frequently contacted numbers to contacts list so it doesn’t inadvertently get blocked
•\tCheck regularly for unwanted calls that have been accidentally blocked
•\tAvoid using ‘block all’ features unless absolutely necessary as it could lead to missing legitimate calls
•\tWatch out for spoofed numbers which appear very similar but have slight differences such as an extra digit at the end of the number
By following these steps and understanding how call blocking works, users can better control who has access to their personal information and protect themselves against malicious activity. Additionally, unblocking caller IDs from recent incoming numbers gives additional peace of mind that no one’s trying to contact without being noticed.
Unblocking From Recent Calls
Unblocking numbers from recent calls on an iPhone can be done quickly and easily. To unblock a number that has been blocked, simply open the Recent Calls page in your Phone app and tap the ‘i’ icon next to the contact. This will bring up their details page where you can select ‘Unblock this Caller’ to remove them from your block list.
If you’ve accidentally blocked someone’s incoming call or message, it’s important to remember that they may still be able to reach you if their caller ID is hidden – so keep an eye out for any suspicious activity coming through! Additionally, if you’re unsure of who’s calling, don’t hesitate to ask before unblocking a caller.
Once a number has been successfully unblocked, all future incoming communications should arrive as usual – no more missed calls or messages! With these simple steps, users can ensure they never miss another important call again while having full control over whom they accept calls from. Moving forward, users now have everything they need to confidently manage their call blocking settings on their iPhones.
Unblocking From Contacts App
Another way to unblock numbers on an iPhone is through the Contacts app. This method can be useful for users who have accidentally blocked a contact, as well as those looking to view their list of blocked callers. To begin, open up the contacts app and locate the desired caller in your address book. Once you’ve found them, tap ‘Edit’ located at the top right corner of your screen. From here, scroll down until you see ‘Block this Caller’, which should now appear unchecked – indicating that they are no longer being blocked from calling or messaging you!
To view all of your currently blocked numbers, select ‘Settings’ followed by ‘Phone’. Here you will find a full list of contacts whom you have chosen to block from contacting you via phone calls or messages. If needed, individual entries can also be removed quickly and easily by simply tapping the ‘Unblock’ button next to each entry.
By keeping these steps in mind, users will be able to confidently manage their call blocking settings within both the Phone and Contacts apps on their iPhones.
Unblocking From Phone App
Unblocking numbers from the Phone app on an iPhone is just as simple and straightforward. This method can be especially useful for users who have accidentally blocked a contact, or those wishing to check their list of blocked contacts at any time. To start off, open up the ‘Phone’ app and select ‘Recents’ in order to view your call history. From there, tap the ‘i’ icon next to each entry that you wish to unblock and then toggle off the switch located next to ‘Block this Caller’. In a matter of moments, your chosen caller will no longer be restricted from calling or messaging you!
If desired, all currently blocked numbers can also be found within the Phone app by selecting ‘Settings’ followed by ‘Blocked Contacts’. Here one can find a full list of individuals whom they’ve previously opted not to receive calls from – which can then be individually removed with ease through tapping the ‘Edit’ button located at the top right corner of their screen and then hitting ‘Unblock’ next to every single desired number.
Through using both these methods, anyone with an iPhone will easily be able to manage their phone settings without missing a beat. With that said, it’s now time move onto viewing individual caller ID information when receiving incoming blocked calls…
Viewing Blocked Caller Id
Sometimes, it can be difficult to keep track of blocked phone numbers – even if they have already been unblocked. Fortunately, there is an easy solution for viewing the caller ID information of incoming restricted calls on your iPhone. Simply open up the ‘Phone’ app and select ‘Recents’ in order to view your list of recent callers. If a number appears as ‘Blocked’, tap the ‘i’ icon next to that entry in order to reveal their caller-ID details. This will allow you to easily identify who called without having unblock them first!
TIP: Take screenshots or take notes from these call logs so that you can refer back to them later if desired. That way, you won’t need to worry about remembering each specific blocked caller’s name when looking through your records.
Another great tool for managing both blocked and non-blocked contacts alike is by making use of third-party apps such as Truecaller or Hiya Caller ID & Block which offer convenient features like automatic blocking and reverse lookup capabilities. With this type of software installed, users are able to quickly identify unknown numbers while also being able to maintain control over whom they choose not receive calls from at any given time.
With all these options available, anyone with an iPhone will now have complete access over their personal settings regarding incoming calls and messages – allowing them some much needed peace of mind in today’s world. Up next we’ll discuss how best utilize such applications in order stay informed…
Caller Id Apps
Caller ID apps are an incredibly useful tool for managing incoming calls on your iPhone. These programs can be used to both block and unblock caller-ID information, depending on the user’s needs. For example, if you wish to permanently block someone from calling or messaging you, then you can use a caller-ID software like Truecaller or Hiya Caller ID & Block to do so with just a few taps. On the other hand, if you want to temporarily unblock someone who has been restricted by accident or otherwise, then these same apps will provide an easy way of doing this as well.
Moreover, many of these third-party applications even offer handy features such as reverse lookup capabilities – which allow users to quickly search for any unknown contact info associated with a particular phone number. This is especially helpful when trying to track down those pesky telemarketers that call at all hours of the day! In addition, some apps also offer automatic blocking options so that specific contacts never have access to your line in the first place.
Overall, using one of these types of programs makes it much easier for anyone with an iPhone to take control over their own personal settings regarding incoming calls and messages – providing them with peace of mind knowing that they’re always in charge of deciding who does (and doesn’t) get through.
Third-Party Apps
Figuring out how to see blocked numbers on an iPhone can be a tricky endeavor, especially when it comes to unblocking them. Fortunately, there’s a way around this issue – and it involves the use of third-party apps. These programs are specifically designed to help users manage their incoming calls and messages in more streamlined ways than what is available through Apple’s native features.
Here are 3 key benefits of using such caller-ID apps for identifying or unblocking contacts:
1) Easily trace unknown numbers from any region
2) Quickly block or unblock specific calls
3) Instantly view contact info associated with a number
In other words, these types of applications make managing your call settings much simpler than ever before – allowing you to take control over who does (and doesn’t) have access to your line at any given time. And if you’re curious as to how exactly one would go about unblocking a number manually? Well… that’s where we’ll head next!
Unblocking A Number Manually
If you’re looking to manually unblock a number, the process can be surprisingly straightforward. To start off, simply open up your phone’s settings menu and select “Phone” from the list of available options. From here, scroll down until you find an option labeled “Blocked Contacts” or something similar – this is where all blocked numbers are stored for easy reference.
Now that you’ve located the correct section within your phone’s settings menu, it’s time to begin unblocking the desired caller. Simply tap on their name (or number) in order to access additional info about them – then hit the “Unblock Contact” button to immediately unblock them. After doing so, they should have full access to contact you once again via text message or call!
Of course, if things don’t go as planned after attempting a manual unblock of a number, there may still be some hope left yet. The next step in our journey will be devoted towards troubleshooting these types of issues should one arise during the process of trying to re-establish communication with someone who was previously blocked.
Troubleshooting
Unblocking a number can sometimes be like trying to find the right key for a lock; you may have all the right pieces but still fail to unlock what’s inside. Such is often the case when dealing with call-blocking issues on an iPhone – no matter how many times you try, it just won’t work! Thankfully though, there are some troubleshooting steps that can help alleviate these block number errors and unblock numbers without any additional hassle.
First off, if you’re having trouble making calls or sending messages after unblocking someone, make sure caller ID is enabled in your settings menu. This should allow the phone to recognize incoming calls from blocked numbers as long as they’ve been successfully unblocked previously – otherwise nothing will happen even after hitting ‘unblock’! Additionally, another common issue that arises during this process is failure of the device to properly identify which contacts have actually been blocked; this can lead to confusion and frustration until its resolved. To fix this problem quickly and easily, simply check the list of blocked contacts on your device periodically so that all numbers are up-to-date before attempting further action.
Finally, don’t forget about resetting your network connection if none of these solutions seem to solve your blocking problems. In most cases this should do the trick in terms of allowing new numbers through while resolving any lingering issues with existing ones – leaving you free once again to communicate as desired with whoever you need to talk/text!
Conclusion
In conclusion, there are several ways to unblock a phone number on an iPhone. With the settings options, you can understand and manage who is blocked from calling you or messaging you. You can also unblock numbers from recent calls, contacts app, and the phone app. There are even apps available that show caller ID information for unknown numbers.
Third-party apps are another way to view blocked numbers as well. And if all else fails, you can manually enter in a blocked number yourself to see it appear on your device’s screen like a beacon of hope—like a lighthouse guiding lost ships back home.
If any issues arise while attempting to unblock a phone number on an iPhone, troubleshooting steps should be taken right away so users don’t get stuck with faulty service. In the end, learning how to see blocked numbers on an iPhone is not only simple but empowering too! It’s like having complete control over who gets access to your personal communication line.
