How To Split Screen On Mac
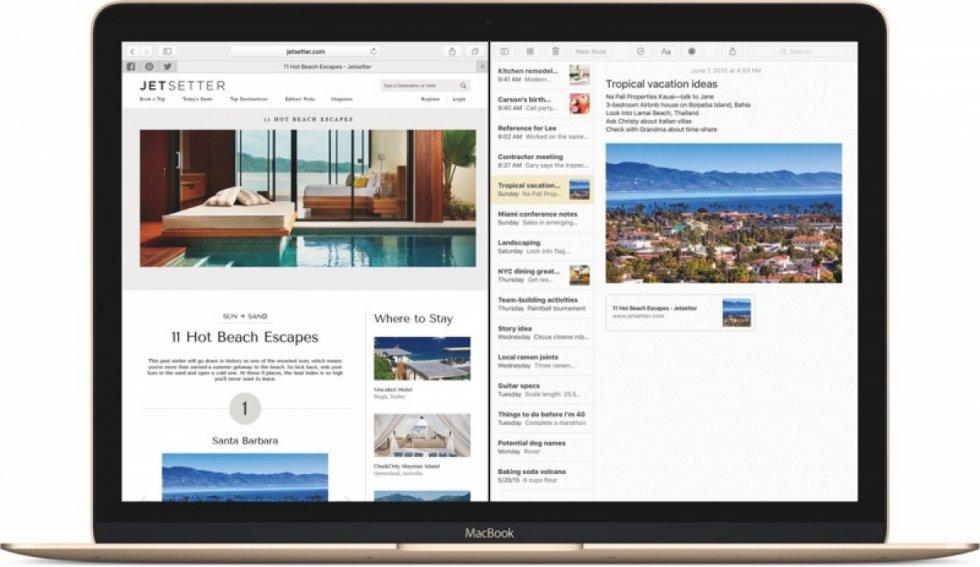
Are you tired of not being able to split-screen on your Mac? Do you always have to resize or manually move windows before you can use two (2) apps at the same time?
In case your answer to these two (2) is YES, then I know you are going to find this article very useful. Thus, in this article, I am going to show you how you can split screen among your Mac.
Split screen is one of the most useful settings you can ever make to your computer, being it Windows, Mac, or Chromebook.
If you are someone who likes multitasking with their PC, then I think you are going to agree with me. Otherwise, you might challenge me, but I know after reading this article and you practice it you will come back and agree with me.
Because of the split screen option, you can be able to watch your movie and at the same time reply to your emails or watch a movie and at the same time reply to your Facebook messages.
For some time now, most Mac users were not aware that they could also use a split screen. But this article is going to prove to you that it is also possible on Mac.
With the Split View on your Mac, you can be able to fill your Mac’s screen with two (2) apps without having to manually move or resize the windows.
How To Split Screen On Mac
As I earlier stated, a split screen is very helpful for persons who love to multitask. Due to the different types of macOS, I have classified the steps into two (2) different categories; depending on your macOS version, follow the steps listed below.
How To Split Screen On Mac With macOS Catalina or Later
If you are using macOS Catalina or later:
- Hover your pointer over the screen button (the 2 arrows with the green background) in the top-left corner of a window. Alternatively, you can click and hold the button.
- From the menu, choose Tile Window to Left of Screen or Tile Window to Right of Screen. Automatically, the window will fill that side of the screen.
- Afterward, click a window on the other side of the screen to begin using both windows side by side.
How To Split Screen On Mac With macOS Mojave, High Sierra, Sierra, or El Capitan
- Click and hold the full-screen button (the 2 arrows with the green background) in the top left corner of a window.
- Once you hold the window, the window will shrink and you can then choose to drag it to the left or the right side of the screen.
- Afterward, release the button and then click on a window on the other side of the screen to enjoy the split screen mode.
Conclusion
On certain occasions, the split might not work. In such circumstances, choose the Apple menu (the apple logo) >> System Preferences >> Mission Control, and then make sure that Display has separate Spaces is selected.
Once you are done, you can then follow the steps listed above and the split screen will start working on your Mac.
Finally, if you face any challenge, free to write it in the comments section below and I will attend to it as soon as possible.
