How to turn your MAC into Dark Mode

Do you want to add a sleek, modern look to your MAC? The dark mode is the perfect way to transform the appearance of your laptop or computer. Dark mode allows you to switch your device’s interface to a darker color palette and can help reduce eye strain. If you’re looking for a way to update your MAC and make it more stylish, dark mode is the way to go.
This article will guide you through the steps of how to turn your MAC into dark mode. With these simple steps, you can easily give your MAC a stylish new look.
How to turn your MAC into Dark Mode
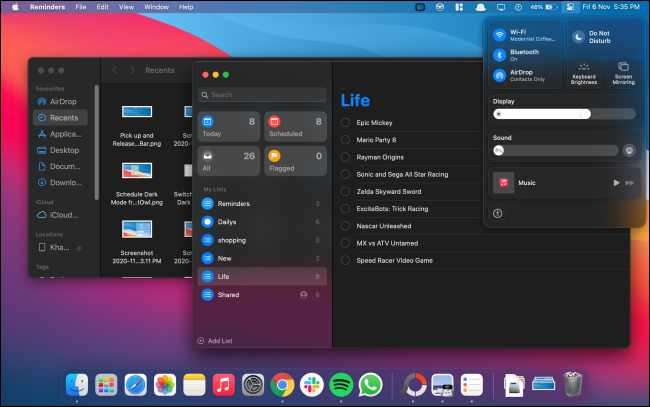
Enable Dark Mode using the control center
- For a super-fast way to enable Dark Mode, head to the Control Center on your Mac.
- Select Display and then click Dark Mode.
- You can turn off Dark Mode anytime from your Control Center the same way.
Enable dark mode using Siri
If you’re used to using Siri on your Mac, that’s another way to enable Dark Mode. Instruct Siri to “Enable” or “Turn on dark mode.”
Enable dark mode using system preferences
Another way to turn on Dark Mode is in your System Preferences.
- Click the System Preferences icon in your Dock
- You can also click on the Apple icon and then click on System Preferences from your menu bar.
- Select General and then choose dark next to appear at the very top.
- You can turn off dark mode in your system preferences by following the same steps and selecting light next to appearance.
Enable Dark Mode automatically
In addition to Light and Dark, you’ll notice that an Auto option is in the General section of System Preferences. This allows you to enable Dark Mode on a convenient schedule automatically. If you select Auto, you can then set the schedule for Dark Mode in the Night Shift settings.
- Go to System Preferences
- Click on Displays
- Click the Night Shift tab at the top.
- Use the drop-down box next to Schedule to turn it on from Sunset to Sunrise or set up a Custom schedule.
How to switch between Light and Dark Modes
- You can quickly switch between Light Mode and Dark Mode on your Mac by opening the Control Center in the top-right corner of your screen.
- Click Display and select Dark Mode or Light Mode.
- Open the Control Center on your Mac.
- Click the icon that looks like two slider buttons stacked on top of each other.
- You will see this icon in the top-right corner of your screen so that you switch between dark and light anytime you want to.
NB: If you have not updated your computer to macOS Big Sur, you may not see the Control Center icon on your screen which means, you might not be able to use this method.
Why you should use dark mode on MacBook?
Dark Mode on macOS gives you an easy way to eliminate the brightness of apps, menus, the Dock, and other elements on your computer, whether you prefer only to use it when the sun goes down or all the time.
Conclusion
Turning on dark mode is easy. It reduces eye strain and makes it easier to work late into the night. Additionally, it reduces the amount of energy used by your device, which helps preserve battery life. The dark colors help improve the overall appearance of your device, making it look stylish and modern.
