How To Use Microsoft Edge to Solve Math Problems
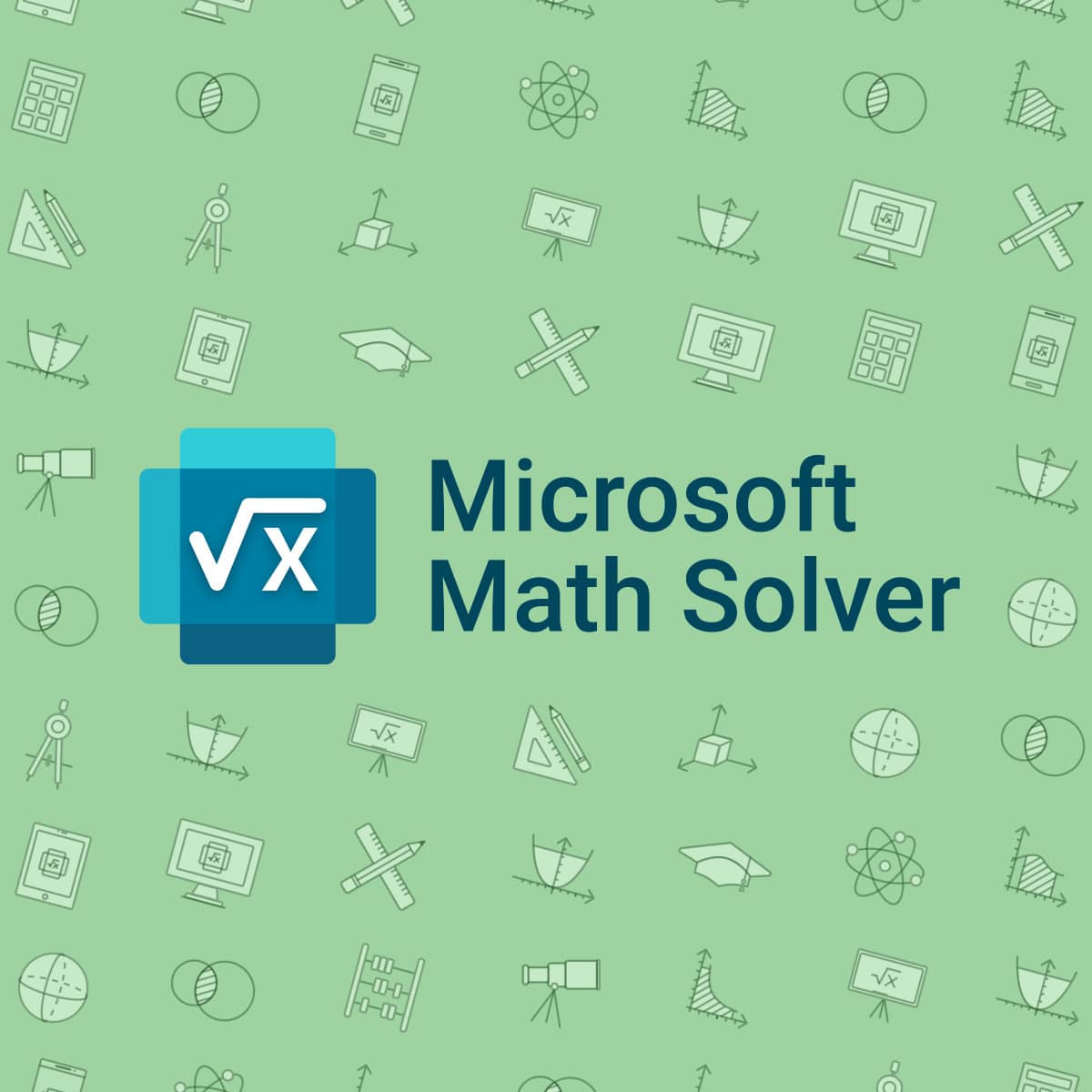
Finding a place to learn Mathematics online is not difficult; there are several free sites you can visit to learn any Math topic. But have you ever wondered where you can solve those Math problems that seem to bother you?
In almost every part of the world, one of the subjects that seem to bother students very often is Mathematics, from the basic level throughout to the tertiary level. Usually, this is not the fault of the students neither is it the fault of the teacher but it is because of our perception towards the subject, Mathematics.
Because of some of the challenges, some of us face in Mathematics, Microsoft and the developers of Microsoft Edge have added a new feature that helps to solve Math problems. It is called the Math Solver.
What is Microsoft Edge’s Math Solver?
Microsoft Edge’s Math Solver is a new feature developed by Microsoft on the Microsoft Edge browser that captures mathematical problems from an image and then solves them for you for FREE. If you have been using Windows for a long time, you will realize that this feature is not something new.
But the new thing is that, unlike previously, now the Math Solver has been integrated into the Microsoft Edge browser’s 91 updates. This means you can simply solve your math problems without switching windows, that’s cool, right?
Additionally, if you search for any mathematical concept on Bing using Microsoft Edge, the Math Solver will automatically pop up. And with this, you can even draw your question, and wait for Microsoft to do the rest for you.
Some of the math problems that can be solved with the Microsoft Ede Math Solver include:
Pre-Algebra: Least Common Multiple (LCM), Greatest Common Factor (GCF), Mixed Fractions, Radicals, Exponents
Algebra: Inequalities, Systems of equations (simultaneous equations), Matrices, Linear and Quadratic Equations, etc
Trigonometry: Basic trig functions, Trigonometric equations, Trigonometric graphs
Calculus: Differentiation, Finding limits, and Integration
How To Add Math Solver to the Microsoft Edge Toolbar

Before you use the Math Solver, there are some simple steps you need to follow to add the Math Solver to your Edge toolbar. This will aid you in solving your math problems quickly, without going through any hassle.
- Update your Microsoft Edge browser to the latest version (without this, it won’t work)
- Open the Microsoft Edge browser
- Click on the More icon (3 dots) on the upper right corner of the screen. Or you can use the shortcut Alt+F
- Click on Settings from the menu
- Select Appearance on the left side of the screen and then scroll to the button and toggle on Show Math Solver
- Afterward, the Math Solver icon will appear on your Edge’s toolbar
Now that you’ve added the Math Solver icon to the toolbar, let’s jump into how you can use the Math Solver.
How To Use Microsoft Edge to Solve Math Problems
There are several ways you can use the Microsoft Edge browser to solve Math problems. In this article, I am going to show you two (2) important ways.
How To Use Microsoft Edge to Solve Math Problems by Typing in the Question
- Click on the Math Solver icon in the Edge toolbar
- There are several tabs. Tab 1 has the numbers and the four (4) basic operations; Tab 2 allows you to input log, fractions, inequalities, radicals, etc; Tab 3 contains all the trigonometric functions; Tab 4 is for statistics like mean, mode, LCM, GCF, etc; Tab 5 has alphabets that can be used as variables. There is also a tab for Matrices.
- Click on the tab and type in your question. You can also use your keyboard if you prefer and click Solve afterward.
You will then see a detailed solution to your question.
How To Use Microsoft Edge to Solve Math Problems by Highlighting the Question
This method works for questions that are in picture format or in a document. If you have anything like that, then follow the steps below:
- Open the image or the document containing the question in your Edge browser
- Click on Select Math problem in the Math Solver pane
- A pop-up screen will be displayed for you to highlight the question
- Drag and resize the selection box around the question
- Click on Solve and wait for Microsoft Math Solver to handle the rest for you.
Conclusion
After reading this article, solving a math problem should no longer be a difficulty for you. Although the Math Solver can solve Math questions, there are some advanced questions outside the highlighted areas that cannot be solved.
Also, you need to connect your device to an active internet source before using the Math solver, otherwise, it won’t work.
