How To Use Split Screen on Mac
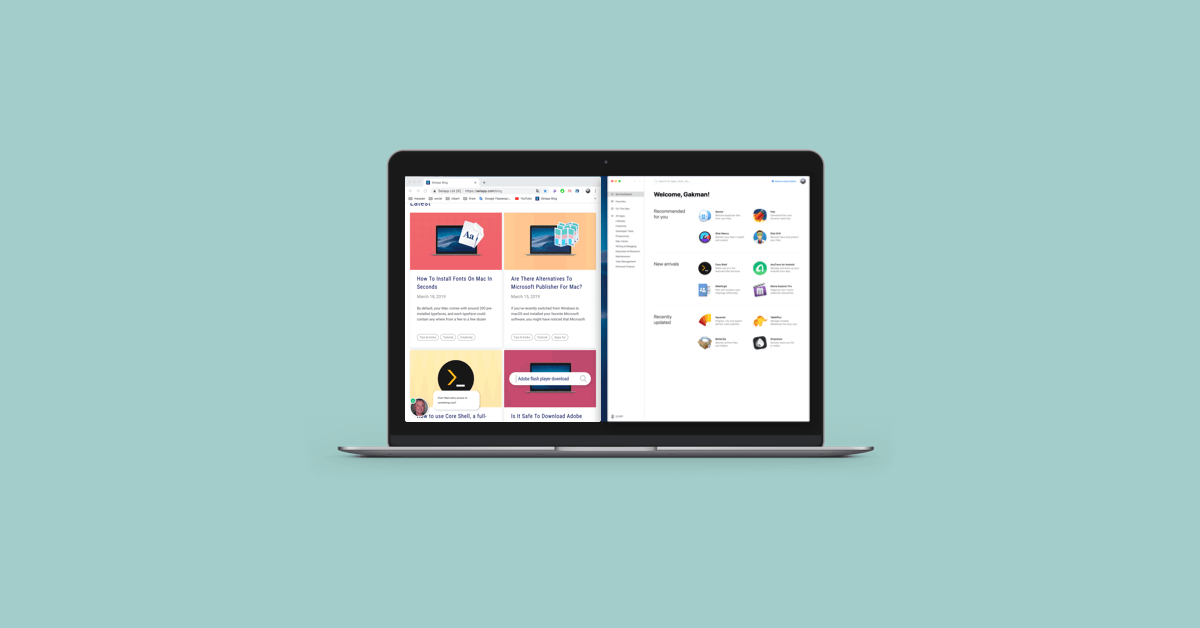
The main reason why laptops and computers were made was to make work easier, faster, and efficient. This is the main foundation on which all subsequent computer models have been developed and manufactured.
There are over a hundred computer manufacturing companies in the world. Lenovo, ASUS, Apple, Toshiba, HP, Dell, Acer, Google, Huawei, LG, Nokia, Panasonic, Samsung, VAIO, Xiaomi, etc. All these brands are unique in their own way and most of them even have their own Operating Systems (OS).
But today, we are going to look at only one of these brands, Apple which is known mainly for its MacBook and Mac computers. Among all the brands mentioned above, one thing that makes Mac stand out from the rest is the efficiency and Operating System (OS).
As a result, most people who use their laptops for work purposes prefer Mac to the other mentioned brands. But what happens when you are working with your Mac, and you need to open multiple apps at the same time? Is it going to be a problem?
After reading this article, it is no longer to be difficult for you to open two (2) apps at the same time on your Mac. In this article, I am going to show you how to use Split Screen on Mac.
The Split View (or split-screen) feature was first introduced in Mac when the macOS Catalina was launched in October 2019. Thus, making macOS Catalina one of the best macOS that has ever been released (it’s debatable though).
How To Use Split Screen on Mac
Before you can use Split Screen on Mac, you must use Mac running macOS X El Capitan or later. If your device meets the requirements, then you are good to go.

How To Use Split Screen on Mac with macOS Catalina or later
- Open an app you wish to use while using split screen on your Mac. (Red, yellow, and green buttons will appear at the upper left of the screen)
- Place your mouse pointer over the green button and a pop-up menu with three options will be displayed (Enter Full Screen, Tile Window to Left of Screen, Tile Window to Right of Screen).
- Click Tile Window to Left of Screen or Tile Window to Right of Screen to shift the window to the left or right of the screen respectively
- Next, choose another app from the options available.
How To Use Split Screen on Mac with macOS Mojave, High Sierra, Sierra, or El Capitan
- Open the two apps you wish to use while using split-screen on your Mac
- Place your mouse pointer on the green full-screen button at the upper left and hold it
- Keep holding and then drag it to the right or left of the screen
- Release the button and choose the window on the other side to view the apps in split-screen view
How To Use Split Screen on Mac Using Mac Mission Control
- Open any app window in the full-screen view on your Mac
- Launch Mission Control using any of the following methods
- On your keyboard, press the F3 key
- Press Control and the up arrow at the same time
- Swipe up with three or four fingers on the trackpad
- Afterward, two thumbnails will be displayed the top of the screen
- Drag and drop another app to the full-screen view thumbnail
- Automatically, it will enter Split View mode
- Finally, click the Split View thumbnail to open the split-screen
Conclusion
Split Screen is a cool and amazing feature that was introduced by Apple to help people who work on their Mac increase productivity and efficiency. But on the downside, not all the apps support the split-screen mode.
Others will not allow you to reduce their window size to 50%, meaning they will take up more space than the other apps. Aside from that, everything is cool, and all you need to do is to follow the steps listed in the article and you are good to go.
