How To Install Themes On Your Google Chrome Browser
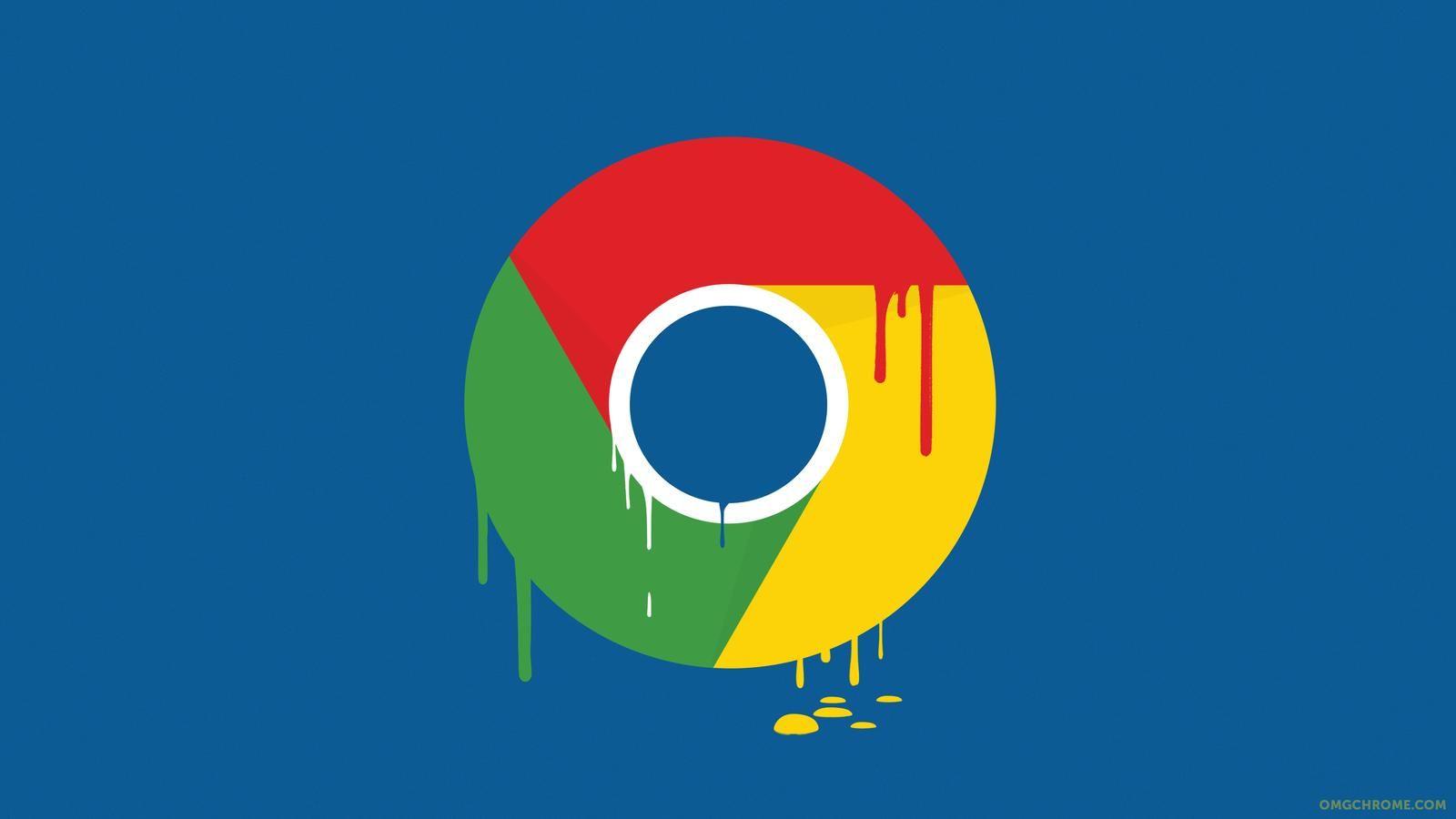
The Google Chrome browser is one of the most used web browsers in the world. Even on some devices, the Google Chrome browser is the default web browser.
By default, the Google Chrome browser has a fixed design that runs across almost all the versions. If you are someone who loves customizing things to your preference, then the best thing for you will be to install a theme on your Google Chrome browser.
Installing a theme on the Google Chrome browser does not mean that your browser is going to be faster or it is going to work for you. But, it will give a little bit of beautiful design whenever you are using the Google Chrome browser.
What Is A Google Chrome Theme?
According to Google, a theme is a special kind of extension that changes the way your Google Chrome looks. Google Chrome themes are packaged like regular extensions, but they don’t contain JavaScript or HTML code.
The theme will appear around the border of the Chrome browser when you open a new webpage. Also, it will appear as the background whenever you open a new tab.
One interesting thing about a Google Chrome theme is that the themes are stored on your Google account. This means that whenever you log into your Google account on any Google Chrome browser on any computer, the same Google Chrome theme will appear.
How To Install Themes On Your Google Chrome Browser
- Open the Google Chrome app on your computer. If you don’t have, you can download the Google Chrome browser on the internet
- Click More (the three dots) on the upper right corner of the screen
- Click on Settings from the options listed
- Click Themes under Appearance in the Settings menu. You can also go to the Google Chrome Web Store Themes to go to the gallery
- Click the thumbnails of the theme you like to see a preview
- Once you come across the theme you like, click Add to Chrome to add to your Google Chrome browser
- Automatically, the theme will be applied to your Google Chrome browser. If you change your mind, just click Undo at the top of the screen
- If the theme does not apply to your Chrome browser, close the browser and re-open it
How To Uninstall A Theme On Your Google Chrome Browser
- Open the Google Chrome app on your computer
- Click More (the three dots) on the upper right corner of the screen
- Click on Settings from the options listed
- Click Reset to default under Appearance
- Immediately, the theme will be restored to the default Google Chrome classic theme
How To Make Your Own Custom Theme In Google Chrome
- Open the Google Chrome app on your computer. If you don’t have, you can download the Google Chrome browser on the internet
- Navigate to ThemeBeta
- A numbered list of the steps needed to create a new theme will be displayed on the side menu. Start by giving your custom theme a name
- Click Upload an Image and then select a picture from your computer. The selected picture will be previewed in the preview pane on the right
- Configure your picture using the controls in the preview pane. You can make the picture repeat, zoom in, zoom out, etc.
- Click Generate colors in the numbered list. This is what will edit the toolbars and menus in the theme to your preference
- If you want to add more settings, you can use the options in the numbered list
- Once you are satisfied with your theme, click Pack and Install. This will download a file containing your customized theme
- Chrome may be suspicious of the theme file and will ask you if you want to keep it. Click Keep
- Locate the folder where the theme was downloaded to. Simply right-click on the file in the download bar and choose Show in folder (for Windows) or Show in Finder (for Mac)
- Open your Chrome browser and type chrome://extensions/ into the URL bar
- In the upper-right corner of the page, toggle the Developer mode on
- Drag and drop the theme file from the folder into this page
- Click Add Theme when asked if you want to Add ‘ThemeBeta.com’?”
- After a few seconds, the theme will be applied to your Chrome browser
That’s it, you have now added your custom theme.
