How to prevent someone from Hacking your Whatsapp using 2 step verification
This tutorial deals with 2 step verification on WhatsApp. Some "hackers" also take advantage of WhatsApp Web so check your WhatsApp web devices regularly and remove all devices you don't recognise.
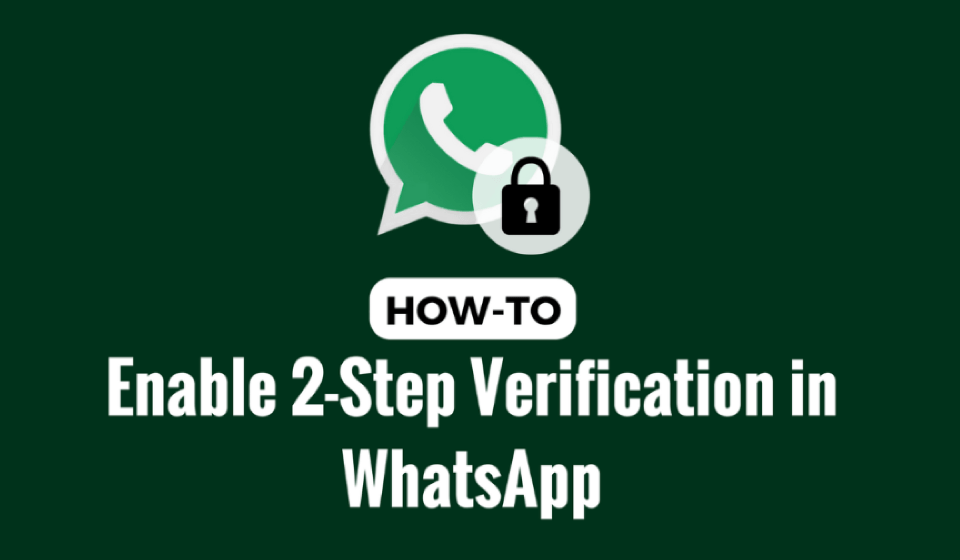
Hackers are always looking for ways to exploit individuals. Most people share sensitive information on social media every day and it is important to stay safe when using our various mobile apps. In this tutorial, we look at how to enable WhatsApp’s feature for Android, iOS and Windows Phone – the 2 step verification.
When activated, this feature would enable you to verify your number on Whatsapp on a new device more securely by using a six-digit passcode.
This would prevent someone from cutting you off WhatsApp and installing the app on a new device even if they successfully clone your phone number or have access to your text messages. It is strongly recommended to activate this feature and this tutorial will guide you right through it.
When activated, this feature would enable you to verify your number on Whatsapp on a new device more securely by using a six-digit passcode.
This would prevent someone from cutting you off WhatsApp and installing the app on a new device. It is strongly recommended to activate this feature and this tutorial will guide you right through it.
How to Activate 2 Step Verification on WhatsApp to stop hacking
- Open Whatsapp, tap on the menu button and go to your settings. Click on “Account”
![Open Whatsapp, tap on the menu button and go to your settings. Click on "Account"]()
Open Whatsapp, tap on the menu button and go to your settings. Click on “Account” - Under account, tap on “two-step verification”. On the next screen, tap on “enable”. You will then be presented with a screen to enter a “6-digit passcode”.
![]()
Under account, tap on “two-step verification”. On the next screen, tap on “enable”. You will then be presented with a screen to enter a “6-digit passcode”. - Enter your 6 digit passcode and make sure it is passcode you can remember, but another person can not guess. Don’t use a birthday or an anniversary.
On the next screen, you would be required to enter an email address which you can use to reset your passcode in any case you forget it.
You could skip this, but I recommend you enter an email you have access to and confirm the email on the next screen.![Enter your 6 digit passcode and make sure it is passcode you can remember, but another person can not guess. Don't use a birthday or an anniversary. On the next screen, you would be required to enter an email address which you can use to reset your passcode in any case you forget it. You could skip this, but I reccommend you enter an email you have access to and confirm the emal on the next screen.]()
Enter your 6 digit passcode and make sure it is passcode you can remember, but another person can not guess. Don’t use a birthday or an anniversary. On the next screen, you would be required to enter an email address which you can use to reset your passcode in any case you forget it. You could skip this, but I recommend you enter an email you have access to and confirm the email on the next screen. - Whatsapp will take a few seconds to apply the settings. Once completed, tap on “Done”. That’s great. You have enabled two step verification for your WhatsApp account.
![Whatsapp will take a few seconds to apply the settings. Once completed, tap on "Done". That's great. You have enabled two step verification for your whatsapp account.]()
Whatsapp will take a few seconds to apply the settings. Once completed, tap on “Done”. That’s great. You have enabled two step verification for your WhatsApp account.
Kindly note that if you ever receive an email to disable 2-step verification, but didn’t request it, do not click on the link.
It could mean that someone is attempting to verify your phone number (hack you) on WhatsApp.
Hackers will always try to steal your information and get into your WhatsApp. it is your responsibility to secure your account.




