How To Remap Your Keyboard Keys

Are you tired of the same old keyboard keys on your keyboard? If yes then you found the right article because I am going to show you how you can remap your keyboard keys.
Do you think the CAPS LOCK would have been better somewhere for you to easily press or you think the TAB key should be somewhere else? All these are some of the things you can remap your keyboard keys for, using the steps listed in this article.
Sometimes we feel that the person who did the keyboard layout didn’t do a good job. But the problem is that you cannot just get up and change the layout of the keys on the keyboard; it doesn’t work that way.
The only way you can change the layout is by remapping the keys and that is the reason why you are here right now so let’s right into it.
How To Remap Your Keyboard Keys
There are several methods that you use to remap your keyboard keys and I am going to show you that in a bit. Please note that the methods we are going to use in this article apply to only Windows users. You can also edit your Android keyboard here.
How To Remap Your Keyboard Keys Using SharpKeys
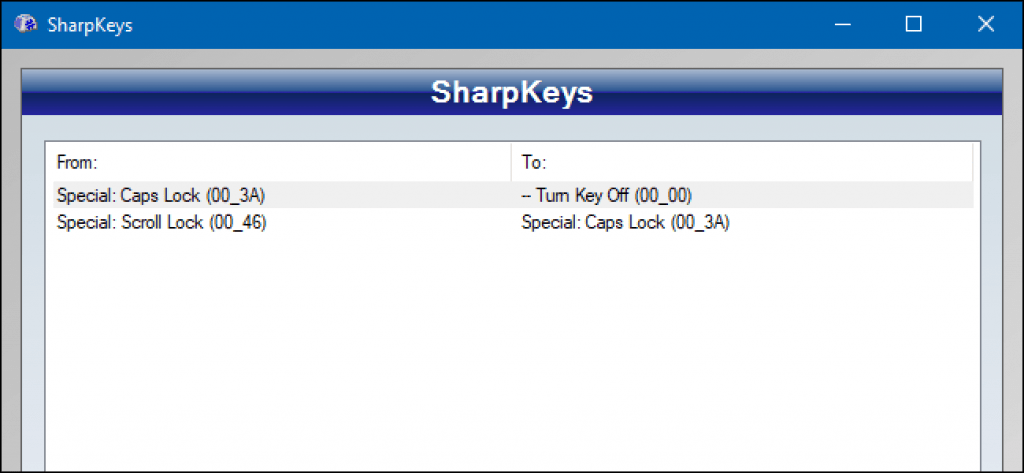
For those of us who just want to remap one key to another, the perfect solution is by using SharpKeys. For example, changing the CAPS key to the TAB key or vice versa.
SharpKeys is an open-source program that uses the Windows registry. Because SharpKeys writes directly to the Windows registry, it is the best tool to use if you are planning on doing a simple key remapping.
To use this method, follow the steps listed below:
- Download the SharpKeys application and install it on your Windows PC.
- Once the app has finished installing on your device, launch it.
- After the app has opened, click the Add button and choose the keys from the two columns. The left column is the key you will press and the right column is the action that key will take.
- When you are done, click on OK.
- If you want to remap any other key, follow the same process listed above.
- Once you have finished with all your remapping, click on Write to Registry.
- After that, close the application and restart your computer for the changes to start working.
How To Remap Your Keyboard Keys Using Your Keyboard’s Software
If your keyboard comes with its own software, it may have some remapping features that you might not be aware of. With some of the software, you can even create multiple key shortcuts.
- First of all, download the software from the developer’s website.
- Select your keyboard.
- Look for the option to create new hotkeys, macros, or actions.
- Follow the steps (depending on your keyboard) and complete the process.
- Once you are done, restart your PC for the changes to take effect.
Conclusion
These are just a few of the several ways you can remap your keyboard keys. With the second method, whenever you find any difficulty, visit the support page of the developer and your questions will be answered.
