How to Do a Reverse Image Search on iPhone Using Safari Browser
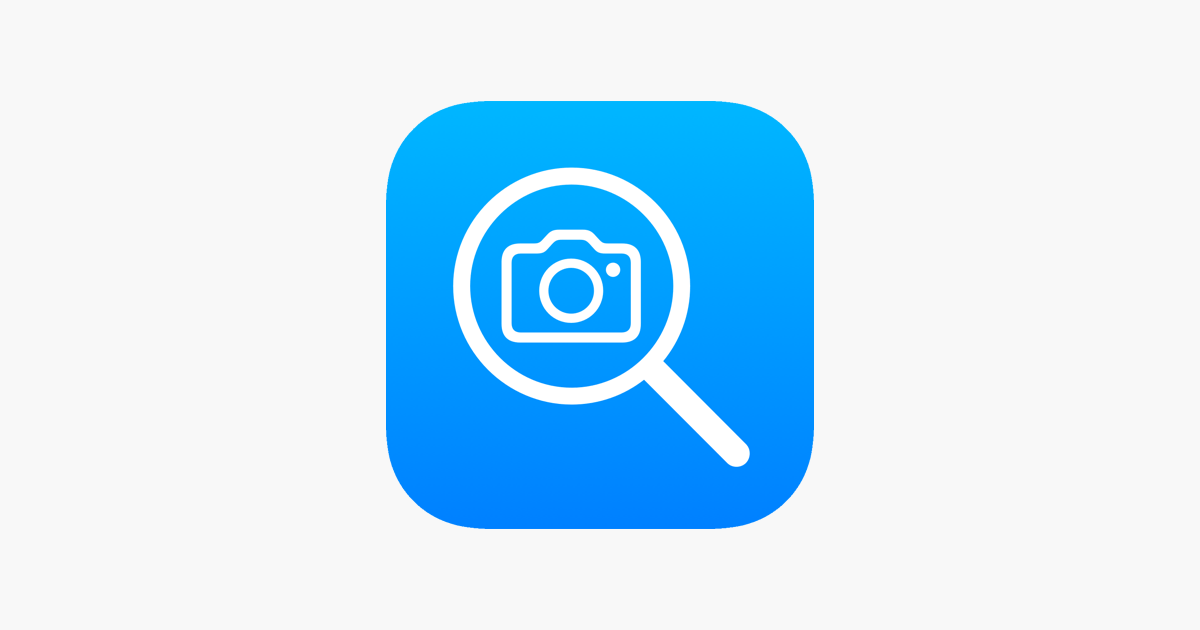
One of the challenges of the internet nowadays especially, with those in the blogging space who deal with photos every day is copyright laws of some photos. To disallow people from using their photos, some websites usually attach a watermark to it.
But is this an effective method of preventing copyright infringement? The answer is a big NO! Several technologies can be used to remove watermarks from photos.
If you want to find the origin of a photo or where your photo is being used, the method you need to use is the Reverse Image Search method.
A reverse image search can be done on your Android, iOS, macOS, or Windows device. But in this article, I am going to show you how to do a reverse image search on iPhone using the Safari browser.
What is a Reverse Image Search?
A reverse image search is when you upload a photo or a link to a photo to Google Photos which will look for the origin of the photo. Also, Google will find websites that have that particular image and related images featured on their site.
Due to the intelligent built-in system, Google Photos automatically detect the subject of the photo and will bring up other websites related to it, for example, a tech blog.
How to Do a Reverse Image Search on iPhone Using Safari Browser

To perform a reverse image search on your iPhone using the Safari browser, the only requirement is the have the image or the link to the image on your iPhone. The steps in performing a reverse image search are:
- Open the Safari browser app on your iPhone.
- Visit the official Google Images website.
- On your iPhone screen, tap on the share icon at the bottom of the window.
- From the pop-down options provided, tap on the “Request Desktop Site” to reload the webpage. (The reason behind this is that the Safari browser does not allow performing a reverse image search while using the mobile site).
- Click on the camera icon near the search bar to upload the image or enter the link into the search bar and tap on Search.
- A list of all the websites with the image you inputted and other related photos will show up for you to browse through.
That’s all it takes to perform a reverse image search on your iPhone using the Safari browser. You can perform this at no charge as many times as you want without any restriction.
What Are The Importance of Reverse Image Search?
With this, you can find information about something in a photo because a reserve image search will lead you to a website where you will find more information about that particular photo.
It also helps to prevent plagiarism because you will know where it has been used before/originated from for you to give credit; thereby preventing plagiarism.
Finally, a reverse search image will lead to finding similar photos like the one you searched for.
Conclusion
This article was written to guide you through the entire process of doing a reverse image search on your iPhone using Safari browser and I hope it served its purpose.
In this article, I stated some of the benefits of reverse image search and its definition and mainly how to do a reverse image search on iPhone using Safari browser.
Have you tried a reverse image search on your iPhone before? Feel free to write it down in the comment section below and add your suggestions as well.
