Ways to never lose your contact on your Android or iOS Device
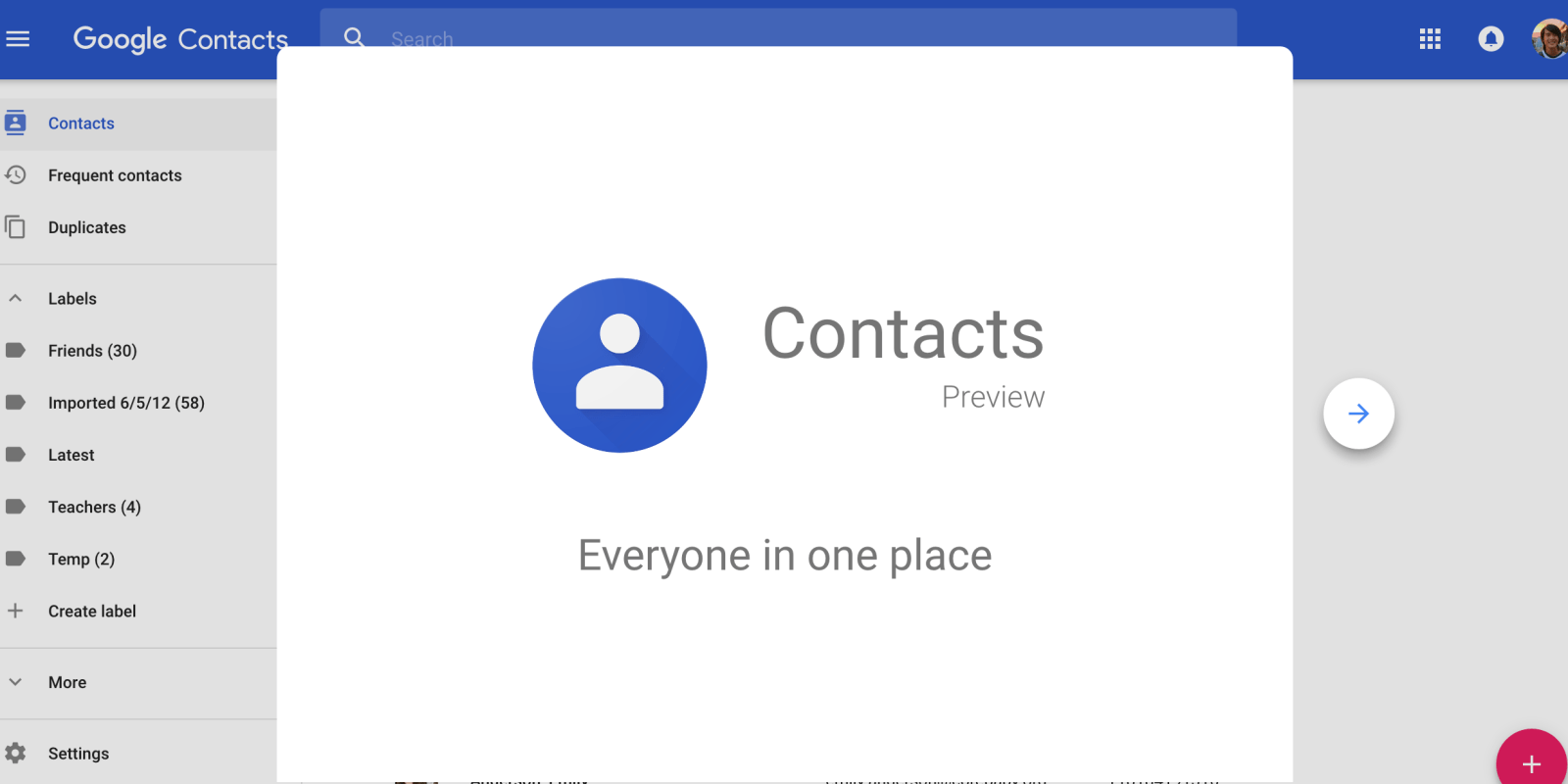
We often see posts on their personal social media pages “lost all contacts please DM with your names.” Phones get lost or get damaged, or you can lose them one way or the other. The physical device itself is just a body that can be damaged. You can easily transfer your phone book to another device.
Save them on your memory storage
You can save your contacts in a few ways, and you’d never have to worry about losing them ever again. They can be saved in both local memory, that is, your device’s storage or on a memory card.
There are also cloud storage like iCloud and google drive storage. If you keep an account synced to a device, you may never have to worry about your contacts getting lost ever again.
If you lose your device, you can sign in to a new device with your credentials, and your contacts will get synced. It’sIt’s as simple as that.
You save them directly on your Android phones
There are specific functions on android phones that can help you save your contacts on your device and never lose them.
You can even log into another while still holding your old device and have all your contacts displayed on the other device. You can go to contacts, look into contact settings, and look for the export option. You can export all the contacts to your phone’s local memory (or microSD card) and save it in a CSV (comma-separated values) or VCF (vCard files) format.
Exporting a contact saves your contacts on your micro SD( external memory card). But your device can get misplaced along with your memory card. So you can also sync your contacts onto a cloud. Upon syncing, make sure you sign into any new devices with the same Gmail; iCloud will make sure your account always has all the latest contacts that you have saved.
Apple iCloud storage
If you have an iPhone, you also save your contacts without any worry or whatsoever. There are few ways of making sure your contacts end up on any IOS device you use. Be it a MacBook, iPad or a different iPhone.
On your iPhone, you can sign into the Gmail app using your Google account, which has all your contacts, and you can select what all to sync, which includes contacts. Once you’ve done that, go to Settings, tap on Contacts, and you’ll be able to choose which accounts you need to sync for contacts.
If you change your default account to Gmail, the iPhone/iPad will continue saving all new contact cards to the Gmail account. On a different IOS device, If you already have a cloud account, head over to the iCloud website, log in, and go to Contacts.
On the bottom left corner, you can find a little tool button – once you click on that, you’ll get the option to import the entire address book in VCF format. You can upload either a local copy of the contacts from your old phone or the VCF file that you have exported from your Google account.
Create a Google Account/Drive on your phone
You may find Google Drive in some phones, but not all. If you can find it on your phone, you are good to go, but if you cannot find it, you can go to the website on “www.google.com.”
But if you can download the app on your phone, go to the play store and search google drive and download it. It’sIt’s a 12 MB-sized app.
So you install the app and then create an account if you don’tdon’t have a Google account already. Now that you’ve installed your “Google Drive,” you will search for “contacts” now select all contacts by clicking on one, then look at your upper left-hand corner and click on “select all,” When you have clicked on one number then after it you clicked “Select” then “Select all” as you are instructed, then mark all your contacts and share the selected numbers to your Google Drive by looking up at your upper-hand right side and click on the “…” (Three dots) which is computer called “Dropdown,” which is Emerge, Share in some phone is usually not the same but whatever be the case all you need to do is just this button called “Share.” Now, click on the “share” button, and a page will be prompted up.
When you have shared it, it will take you to your Google Drive page. Still, you are a first time user, and you will need to scroll down a little before you see the Google Drive application after chosen “share.”
Sometimes you will need to click “See all” to see all the softwares that you have not chosen this “share” for previously whatever deem suitable to you.
In the document title, chose any name you will like your file to be back up with. On the account, you may change it or leave it, but ensure it is set to your current email address, which you used to sign in to your Google Drive (Google Account products such as; Google +, Gmail etc.) after all this now click on “Save.”
After you’ve saved it, you’ll be moved to Google but not yet been saved because it will be awaiting you to connect to a Wi-Fi network, or you can do it with your cellular data network and save it. You’reYou’re done. So you’ve just created a google drive account and backed up your contacts on it to access anytime you want.
Conclusion
Keeping your contacts safe without losing them is essential. I’m not sure anyone relishes the idea of always having to think of ways to reach their loved ones because they lost their contacts.
In this article, I’ve discussed different ways to save your contacts and never lose them.
