How to take a Screenshot on a Mac with these Easy Steps
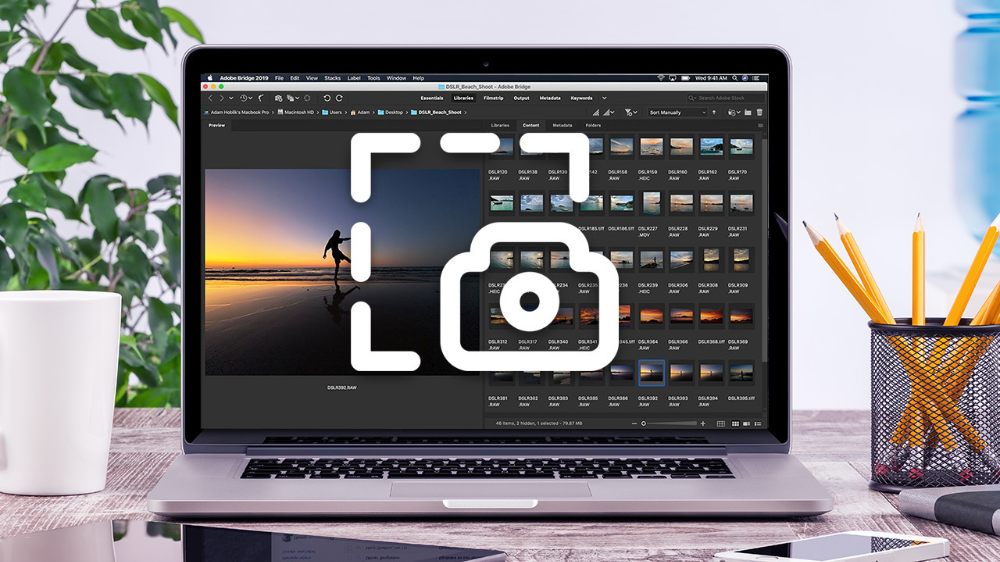
Taking screenshots of your work on your Mac can be really handy, whether you want to capture something that’s happening on your screen or need to save something you’re working on.
There are tons of different ways to do this, depending on the exact thing you want to screenshot and how you want to use it later.
Below are quick steps on how to take a screenshot on a Mac in the most common situations.
1. Open the app you want to capture
Open the app you want to capture. For example, open Safari and go to the website you want to capture. Or open the document, file, or image you want to capture.
To do this, click on the app’s icon in the Dock. If you can’t find the app in the Dock, click on Launch pad in the Dock, and then click on the app’s icon.
2. Press Shift + Command + 3
When you’re ready to capture your screen, use one of these methods:
I. Press Command-Shift-3: Hold down these three keys together (Command-Shift-3) until you hear the camera shutter sound.
II. Hold down Command-Shift while clicking anywhere on your screen: Press these two keys at the same time (Command-Shift) while dragging your mouse to the length your want to capture on your screen. When your are set, leave all keys and you’ll see that part of your screen dim briefly before it returns to normal.
NB: By default, screenshots are saved on your desktop with the name ”Screen Shot [date][time].png.” You can now use it for whatever you want to use for or move it to anywhere you want move it to.
