How To Turn Off Shuffle On Spotify
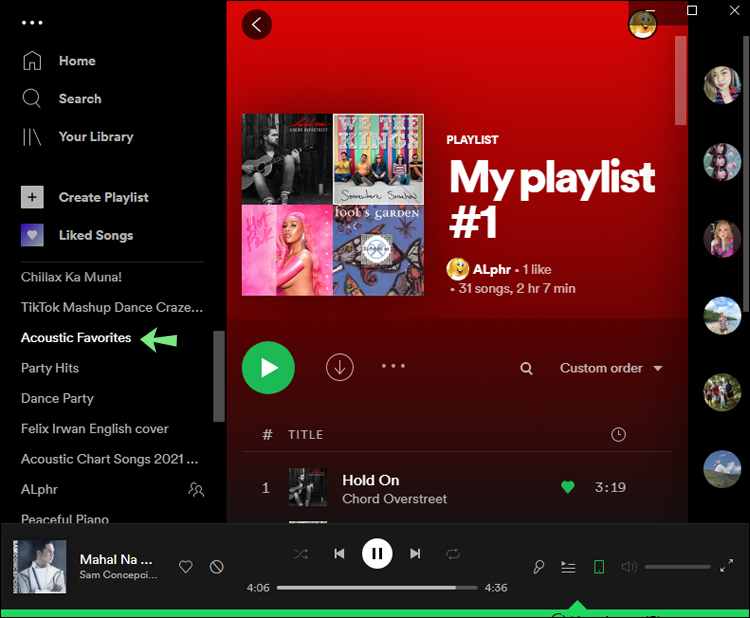
If you’re looking to get the most out of your Spotify listening experience, turning off shuffle should be top priority. Shuffle mode makes it impossible to listen to albums from start to finish and can ruin the sound quality of some tracks. But with a few simple steps, you’ll have full control over what plays in no time.
Spotify’s ‘shuffle’ feature is often seen as an annoyance by many listeners who want more control over their music library. By default, songs are played randomly instead of allowing users to select specific tracks or playlists they’d like to hear.
Luckily, disabling this setting isn’t difficult – all it takes is a few clicks and taps within the app itself.
For those unfamiliar with how to turn off shuffle on Spotify, we’ve got you covered: In just three easy steps, you’ll be able to take complete control over your streaming service and enjoy uninterrupted playback of your favorite tunes!
Some Spotify Features
Spotify is one of the most popular music streaming services, offering users access to millions of songs from their extensive library. It’s a great way to listen to your favourite artists and discover new ones, with personalized artist radio stations that are tailored just for you. The service also has some helpful features when it comes to song selection, like shuffle mode or playlists created by other users.
However, sometimes you might want more control over what plays next – which is where turning off shuffle on Spotify can come in handy. This simple setting change allows you to take back the reigns and pick exactly what tunes will be playing. To help out we’ll explain how to turn off shuffle on Spotify so you have complete control over your music listening experience.
How To View And Customize Playlist Settings
Shuffling your music can be great for discovering new songs, but if you want to listen to a playlist in order, you need to turn it off. Fortunately, Spotify makes it easy to do just that. Here’s how.
Viewing and customizing playlist settings is simple on Spotify. To get started, open up the playlist or album of your choice from the Library page and click the three-dot menu button near the top right corner of the window. That will reveal several options – one of which should be “Shuffle Play.” Click that option to toggle shuffle on or off (if it has a checkmark next to it then shuffle is enabled).
If you’d like more control over your playlists’ settings than just shuffling them, there are a few other options available as well:
- You can add tracks from any other artist or album by clicking ‘Add Tracks’ at the bottom of the list
- Reorder tracks by dragging and dropping them in place with your mouse cursor
- Remove unwanted tracks by selecting ‘Remove Track’ when hovering over an entry
- Rename your playlists by clicking the pencil icon next to its current title
Spotify also lets you determine who can view each playlist, though this setting only appears once saved within Your Library. Just select any desired playlist and then choose either Public (anyone) or Private (just yourself) under Visibility Settings below its description area. With these various controls – along with regulating whether or not shuffle is enabled – users have full access to customize their experience exactly how they would like.
Disabling Shuffle Play On Mobile Devices
If you want to disable shuffle play on the Spotify mobile app, you can do it easily. On both iOS and Android devices, simply open up the Spotify app and click on the song or album that’s currently playing. You’ll see a small ‘shuffle’ icon in the bottom left corner of your screen – just tap that to toggle off shuffle play. It’ll be replaced with a sideways arrow pointing right which means tracks will now play sequentially.
It’s worth noting that this only applies to individual albums or songs: if you’re listening from an artist page, playlist, radio station, etc., then their order won’t change regardless of whether shuffle is enabled or not. But overall, disabling shuffle is simple enough on any device with the Spotify app installed.
Disabling Shuffle Play On Desktop Computers
To turn off shuffle play on desktop computers, start by opening the Spotify app. From here, go to your account settings and click “Playback” from the left-hand sidebar. Here you’ll find an option for “Shuffle Play.” Uncheck this box to disable it — when enabled, the songs in any playlist or album that you listen to will be shuffled around randomly. If you’d rather keep things up as they were before, just uncheck this box and everything should revert back.
You can also customize how exactly your music is played through a variety of options within the same menu. These include manually setting which song you want to start with, repeating certain songs or albums over again, and more. With these options at hand, you have plenty of ways to control what plays when using Spotify on desktop computers.
Final thoughts
Spotify is a great music streaming service that offers plenty of features to help you customize your listening experience. It’s easy to turn off the shuffle feature on both mobile and desktop devices, allowing you to listen to songs in order or create custom playlists with specific tracks. With this newfound control over your playlist settings, it should be easier than ever for you to enjoy the exact musical experience you’re looking for.
Whether you prefer an uninterrupted album from start to finish or just want more control over what comes next, turning off shuffle mode on Spotify can make all the difference. You can also take advantage of other customization options like setting up repeat mode or selecting specific genres and moods for auto-generated radio stations. All these small tweaks can add up to a much better listening experience without having to do any extra work.
At the end of the day, controlling when and how we listen to our favourite tunes really enhances our enjoyment of them. Now that you know how to quickly switch between shuffling and linear playback modes on Spotify, there’s no limit to how creative and enjoyable your music sessions can be!
