How To Insert A Word Document Into Another Word Document
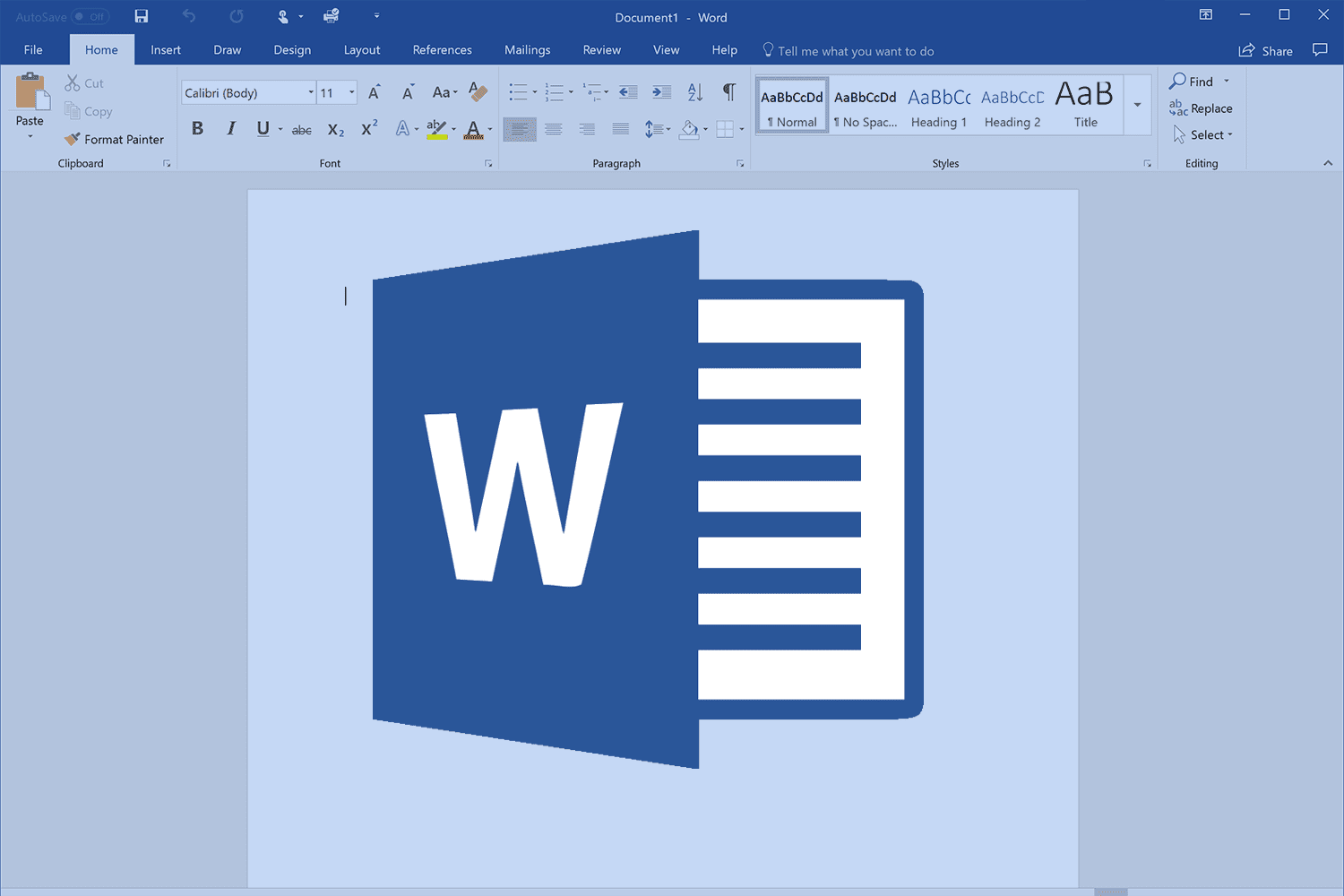
Do you want to insert a word document into another word document? Do you need the content of a word file in another word document?
Is this even possible? The answer is a big YES, it is possible and it has been done severally. And in this article, I am going to show you how to insert a word document into another word document.
For several years now, Microsoft Word has been the most used word processing software in the world. Even though there are several other alternatives to MS Word, people continue to use it.
One of the main reasons why people love using it has an easy User Interface (UI) and can be used by everyone; techies and non-techies alike.
Aside from the fact that it is used by most people, most people are also not aware of some of the basic tips of MS Word. One of such easy to do tips is how to insert a word document into another document.
By default, you can easily insert the content of a previously created word document into a new or different Word document. All you have to do is to go click on someone or two (2) tabs and you are good to go.
Because this is very simple and quick, this is article is going to be short and straight to the point. I am going to hit the nail on the head with the hammer without beating around the bush.
How To Insert A Word Document Into Another Word Document
- Open the Word document you wish to insert the other Word document into.
- Click on where you wish to insert the content of the first document.
- Click on the Insert tab and then select the arrow next to Object.
- Choose Text from File.
- Next, locate the file you wish to insert and then double click on it.
Conclusion
That’s all that is required to insert a word document into another word document. You can do this at any time and at anywhere you are.
NOTE: If you want to also insert the header and the footer, make sure you insert the text from the file in a new section so that the header and the footer are applied to only those pages.
I hope this article was helpful? Feel free to write down all your comments in the comment section below and I will attend to them as soon as possible.
