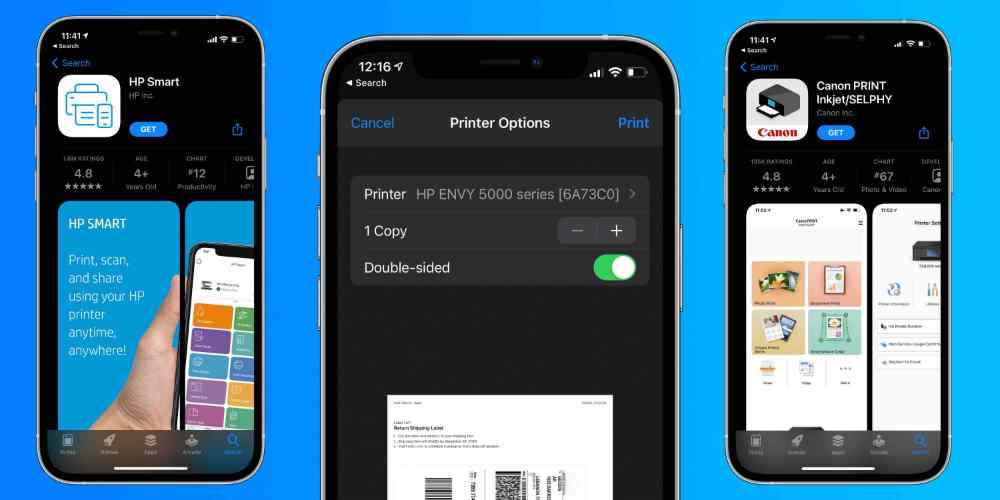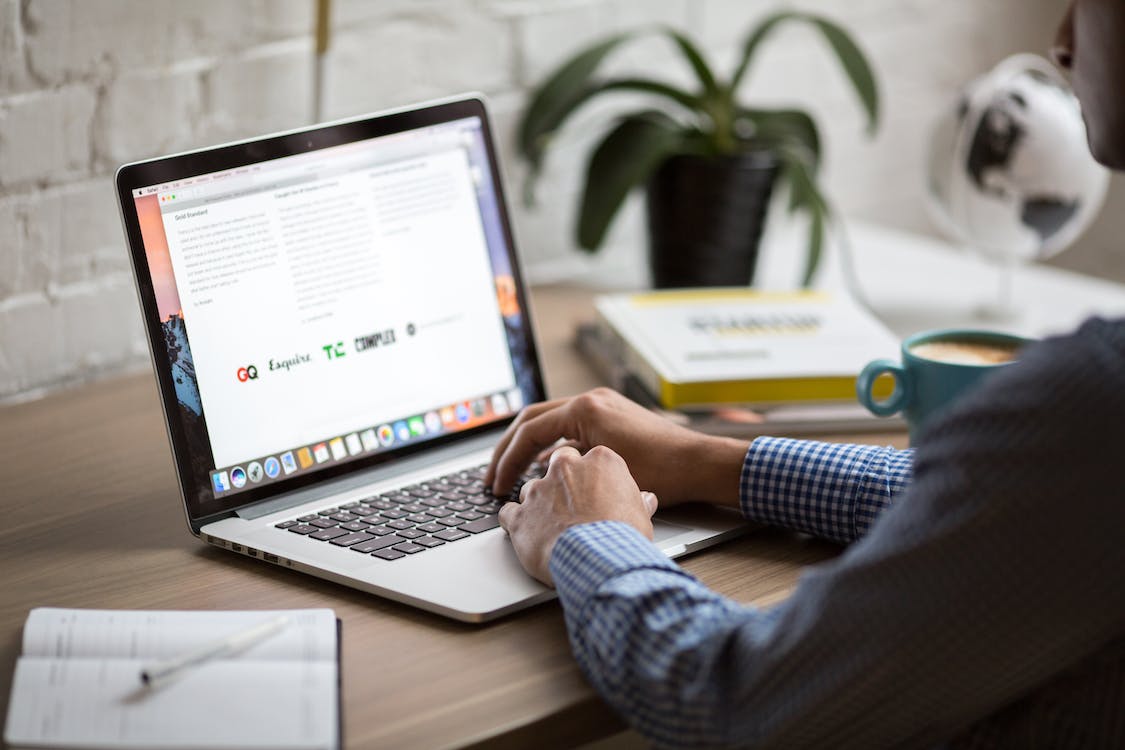Printing documents from a phone can be incredibly convenient, whether you’re in the office or on the go. If you own an iPhone, you can print directly from it without having to transfer your documents to a computer.
This article will provide step-by-step instructions on how to print directly from your iPhone. With just a few taps, you’ll be able to easily print documents, photos, emails, and more.
How to print from an iPhone with AirPrint
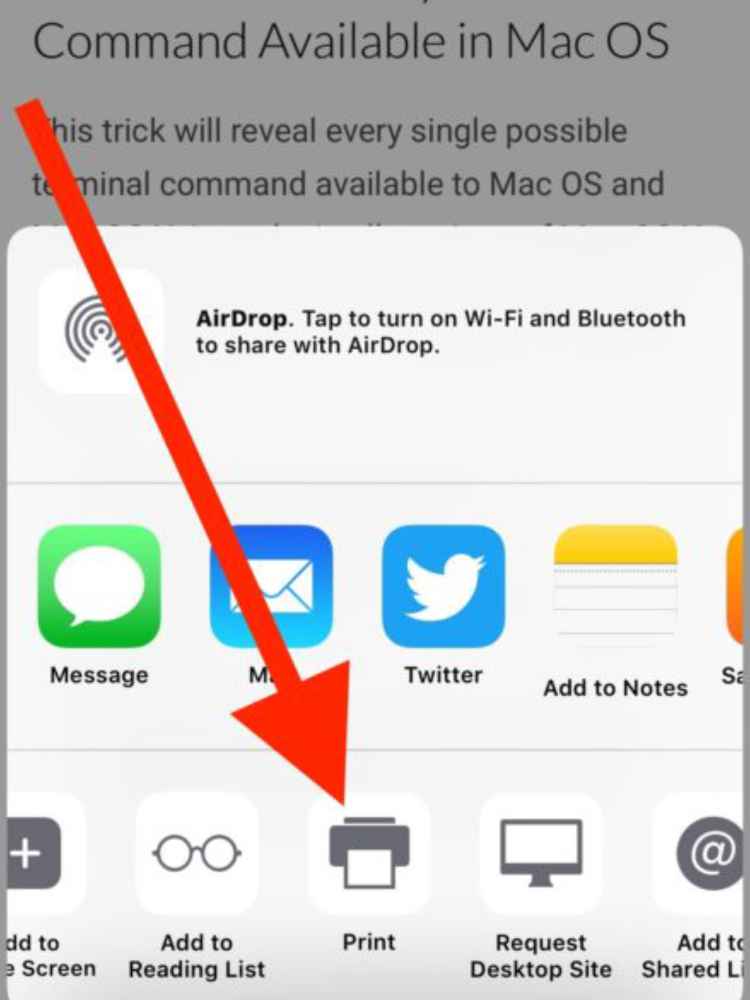
Most current printers with wireless capabilities have the AirPrint feature, which allows the printer to easily sync up with an iPhone and print directly. To add a printer to your iPhone with AirPrint;
- Open the document, image, or webpage you wish to print. This can be located in your email, web browser, Photos app, Files app, or elsewhere.
- Locate and hit the Share button, which is the square with an arrow aiming upward out of its center. If you don’t see this button, depending on the app you’re using, you may need to select the icon of three horizontal dots or the icon of an arrow pointing to the left.
- In the pop-up, scroll down until you see an icon of a printer next to the word Print.
- Tap Printer, and on the next screen, then select the desired printer from the list.
- Hit on Print written in blue in the top-right corner of the screen.
How to print from an iPhone without AirPrint
Some printers do not have the AirPrint features. But hey, you can still print whatever you want to print so far as the printer has a WIFI connectivity. You just have to download a print app for the printer to your iPhone and there you go. To set up a printer on your iPhone without AirPrint;
- Open your printer’s app on your device.
- Turn on your printer’s Wi-Fi.
- Go into your phone or tablet’s Settings and hit Wi-Fi.
- Locate your printer under other networks and tap on it.
- Pull up the document, image, or webpage you want to print, then hit the Share icon.
- You should now be able to connect the printer through the app and print.
How to print from an iPhone with a USB cable
Your printer has neither AirPrint nor WIFI and you still wished you can use it for your printing works from your phone. Well, there is still an option for you if it supports a USB cable insertion which I am sure this time around, it does. All you have to do is to get a USB cable and a USB OTG (on-the-go) adapter that connects your iPhone to the USB cable. To print from an iPhone with a USB cable,
- Turn on your printer and connect one end of the USB cord to your printer and the other end to the USB OTG cord. Plug the other end of the USB OTG cord into your iPhone.
- A pop-up should appear on your iPhone
- Tap OK.
- On your iPhone, go to the document you wish to print and tap the Share button.
- In the Share menu, select the Print option.
- The connected printer should appear next to the Printer on the Printer Options page.
- Tap Print in the upper-right corner.
Can I plug my iPhone directly into a printer?
Connecting your iPhone to your printer is possible when you have at least a USB cable and an OTG adapter.
Difference between printer and AirPrint
AirPrint is an IOS or macOS feature that enables easy printing with a printer that supports an AirPrint feature. A normal printer does not support the AirPrint feature which means you will need to connect to WIFI to be able to download. Another option for a normal printer is by using a USB cable and OTG adapter.
How do I manually connect my iPhone to my printer?
To manually connect your iPhone to a printer,
- Open Settings
- Locate Hardware
- Select Printers
- Create Printer Station and give it a name.
- Tap Printer then selects a printer.
- Click Connect AirPrint printer and choose your printer.
- If the printer does not support AirPrint, on your WIFI and search for the printer connectivity name and connect.
Conclusion
You don’t need to stress about how you can print a file or image on your iPhone, it has now been made easier and simple. Follow the steps above and you will have yourself in a convenient position.