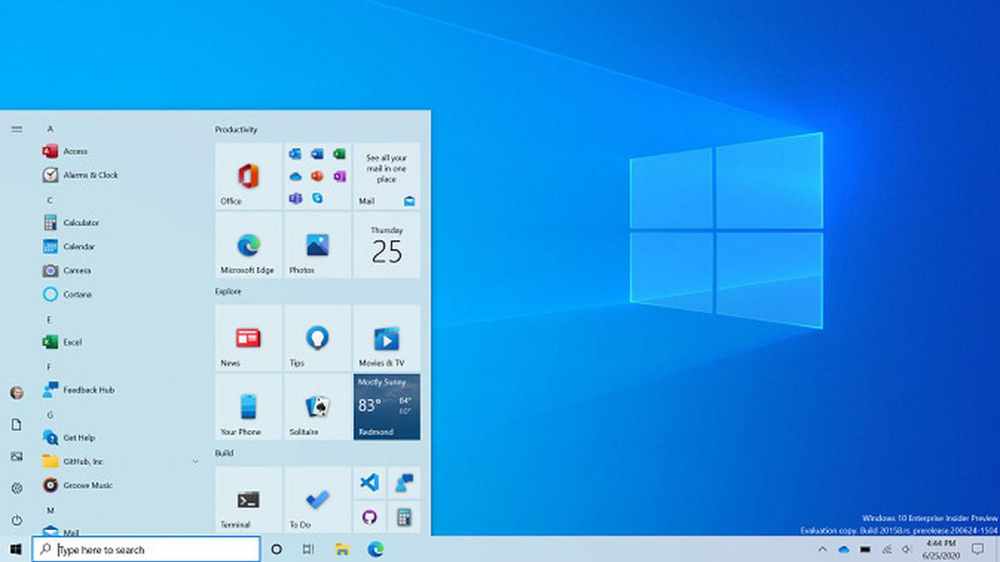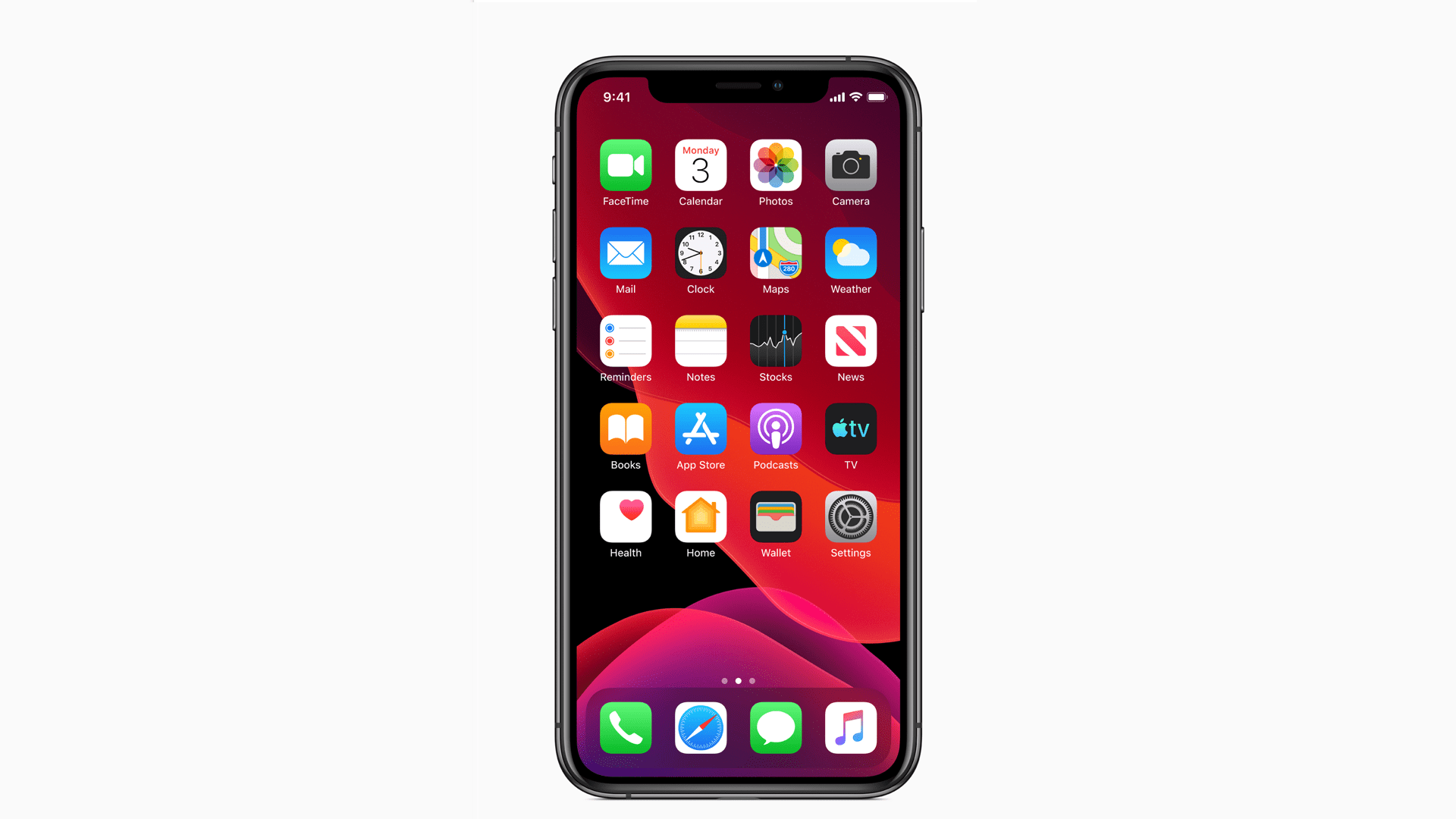We need to understand what a flash drive, or F drive, is. Only users who are currently signed in to the computer may access the F disk drive, which serves as secondary storage or personal space.
You will always be linked to the F disk on your computer whenever you log in to a computer using the Remote Desktop Tool. You will then have access to all of the files you have saved here.
The F drive on a computer, laptop or other PC is not a physical drive, but rather a detachable storage device that may be linked through a USB connection. It is quite simple and doesn’t take any technical expertise to connect a computer to this disk.
What are Drive letters? and how are they generated or named
Physical drives and/or the partitions made inside them are uniquely identified by drive letters. Drive letters are a component of the Windows nomenclature that, in essence, allow us to identify a certain drive or partition.
My computer, which is running Windows 10 and has three disks labeled C, D, and E, as you can see in the image below, the alphabetical sequence is followed, starting with the C: drive.

The newly attached drives continue to be associated with the English alphabetical order, despite the fact that the total number of drives linked to the PC keeps growing.
The drives C, D, and E in this case are nothing more than several partitions made on a single hard disk plugged into the computer.
The system drive is commonly identified as C Drive. Alternatively, you might just state that Windows uses the C: Drive. The two drives, D and E, are meant for storing ordered data.
Now, the issue of A and B is raised. Although these drive letters are strictly designated for floppy drives, they may be manually given to any other drives if necessary. The letters A and B are still reserved by Windows for floppy drives even though floppy disks are no longer in use.
The total number of disks displayed in the file explorer for a computer with a single physical hard drive depends on the number of partitions that have been made. Let’s say you simply build two partitions on your hard disk; in that case, you will only see Drives C and D.
Similarly to this, just one Drive C will be created if no partitions are established while installing Windows. However, this is a bad habit to get into since you risk losing sensitive information in the event of an unanticipated operating system malfunction.
It is generally advised to make at least two or three divisions in order to address this problem. This not only aids in data organization but also guarantees that the data will be protected in the event of an operating system failure, necessitating the installation of Windows again.
How to use F: Drive on a Computer
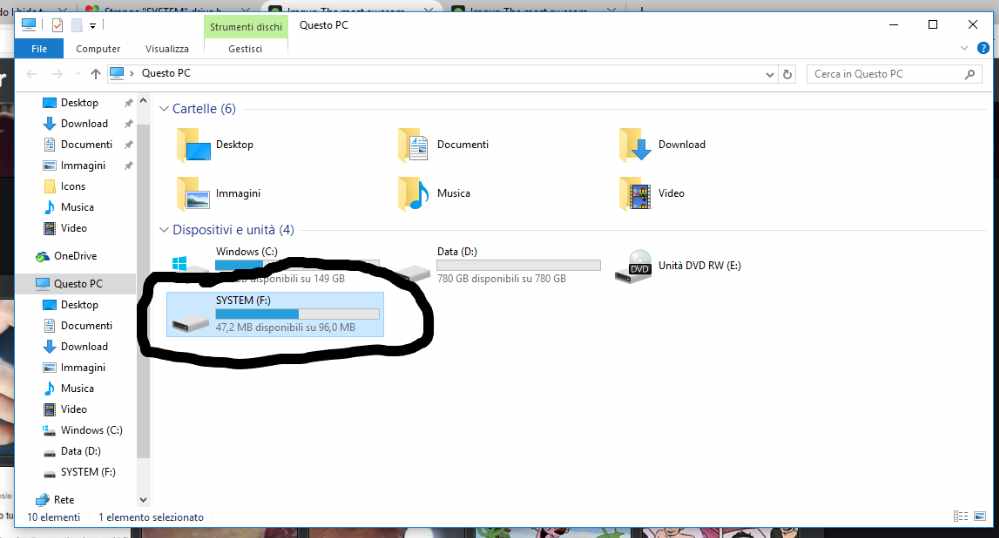
You may either double-click the My Computer icon on your computer’s desktop or access it by clicking on it directly.
Allow your computer a little time to launch the My Computer window. The Hard Disk Drivers portion of this page will display all of your hard disk drives in alphabetical order. The amount of storage on each disk drive will vary. Next, locate the F drive and double-click it to open it.
It will now take some time to open the F drive, and then the F drive window will appear. You must double-click on the desired file or folder in order to open it.
How can F: Drive be formatted in Windows 10?
- Obtain a Windows PC and attach your external hard drive to it.
- Click Format with a right-click on the external hard disk.
- Select a format from the File System menu.
- Click Start after selecting the Quick Format checkbox.
- When the Format Complete pop-up window displays, click OK.
How should F: Drive be cleaned?
Select Accessories from the Start menu. Disk Cleanup may be found under System Tools. Suddenly, a dialog window for disk cleanup emerges. Clear the boxes next to any files you wish to keep and tick the boxes next to the names of any files you want to delete in the Files to Delete list.
How does computer F: Drive work?
Only users who are currently signed in to the computer can access the personal or secondary storage on the F disk drive.
Conclusion
We hope that these instructions give you a brief understanding of your computer’s F: Drive and how to properly use it in your routines.