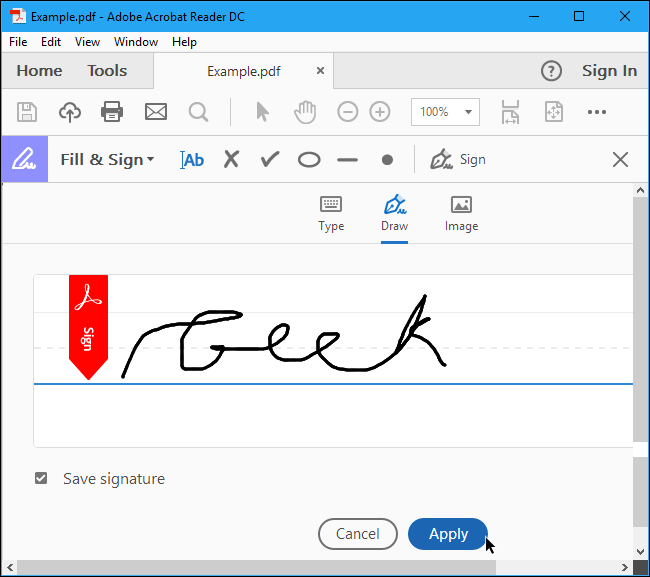In a fully technological world, paperwork has drastically decreased and most people prefer to do things digitally now.
As such, vital documents such as contracts have evolved to becoming electronic files. PDFs and .docx files are now very common than at any time in the lifetime of the world. However, most people are confronted with the problem of signing documents electronically.
In this article, we shall take you through three trusted and tested ways of signing documents digitally without the use of a light pen.
Sign On A Plain Paper And Insert Into The Document
To sign a document using this method, you need to have a black pen and a white piece of paper or any paper which matches the background colour of the document.
So let’s quickly move through the steps involved.
- Sign on the piece of paper with your black pen. (make your signature legible and clean)
- Take a photo of your signature via your phone or digital camera.
- Send the photo to your computer and save it in a location you can recall.
- Open the document you wish to sign and click on the space where you wish to sign (Make sure your cursor is present at the location)
- Click on insert tab in the document windows and select picture.
- Select the location of your image and click open.
- Select your location and click ok.
- Resize your image to fit the space provided for your signature.
- Save your document.
Use Paint Application To Sign
The other way of signing your document digitally is by using the paint application. Though this one is a bit tricky, everything is done digitally and you don’t need so many devices to be able to complete this one.
So let’s go through the steps involved in this:
- Open the paint application on your computer
- Select pencil in the brushes column.
- With your mouse on a smooth surface, start writing your signature on the canvas given you.
- You can use the eraser to clean the portions you’ll like to edit.
- When you’re certain of what you’ve done, launch the “snipping tool” on your computer.
- Using your mouse, resize the snipping tool to cover the exact image you wish to use as your signature.
- Click on save as and choose the location where you wish to save.
- Open the document you wish to sign and repeat step (e) to (I) in the previous method.
Using Adobe Acrobat Reader
Our final method for signing a document digitally without so much stress is by using Acrobat Reader.
The Acrobat reader works as an editing tool for PDF files. To use this app for adding a signature to a document, follow the steps below:
- Open the PDF file in Adobe Acrobat Reader.
- Click on Fill & sign in the tools pane on the right side.
- Select sign and select “add signature”
- You’ll see a Popup on your screen. You’ll be provided with three options which are: Type, draw and image. Select either Type or Draw.
- Click “apply” when you’re done. Drag the signature and position it at the right location where you wish to sign.
Conclusion
Choose the method which best suits you. One of them should at least work for you. Enjoy your new found way of signing your documents digitally.